Uipath StudioXからUipath Studioにレベルアップして数カ月。自業務や自動化の要望を受けた業務をあれやこれやと自動化しまくっている毎日です。
そんなある日、社内システムから吐き出したCSVファイルをデータテーブルに変換する必要があった際に、必要な列は4列だけなのに、余分な列が30列近くあるシーンに遭遇しました。
もちろんデータテーブル系アクティビティの中に「データ列を削除」はあるのですが、

りぴとん
もしかしてコレ、30列分全部やらないといけないの!?
みたいになって少しあわあわしました。
強烈に効率的な方法があったので、今回はそちらを共有したいと思います。
目次
データテーブルの列を一発で削除できる方法
たくさんあるデータテーブルの列の中で、少数の列だけを残してほかを削除したい場合、「データテーブルをフィルター」を活用すると、一発で希望通りの処理を行うことができます。
まずは画像をご覧ください。
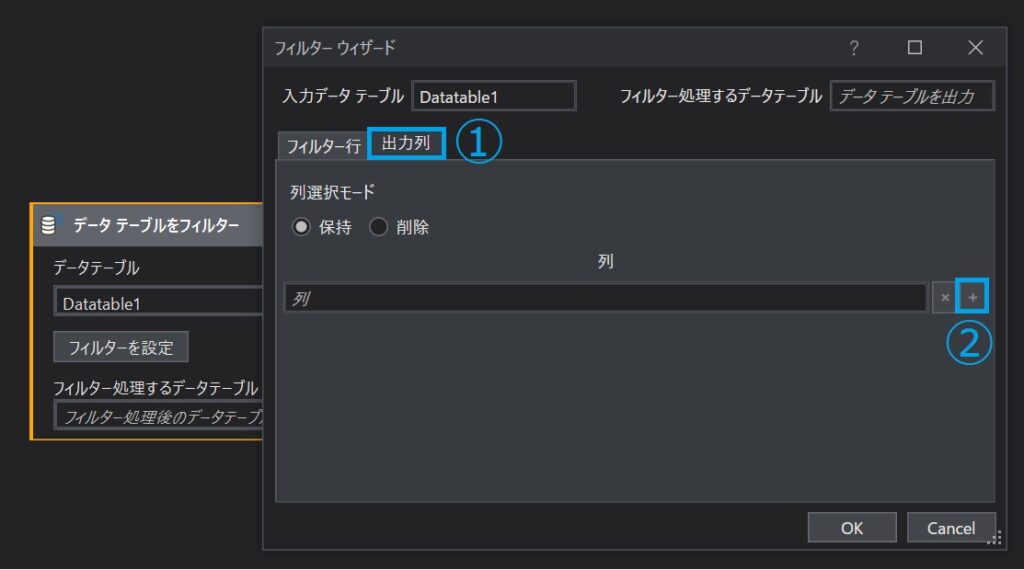
「データテーブルをフィルター」を追加して、「フィルターを設定」をクリックした後に
- 出力列をクリック
- 「列」に残したい列番号を入力した後、右端の「+」ボタンを押す
- 追加された「列」に残したい列番号を入力する
- 以降繰り返し
これでOKです。
列番号は一番左の列が「0」となるので、たとえば左から3列目を保持したい場合は「2」と入力しましょう。
また、列選択モードで「削除」を選択した場合は、列挙した列番号の列のみ削除することができます。

りぴとん
Excelやスプレッドシートを触っている期間が長いので、
行でフィルターをかける発想はあったけど、
列でもいけるんですね〜〜というのが感想でした。
さいごに
Uipath触りたての頃は、データテーブルの処理はExcelに貼り付けてやる以外に選択肢ないね! くらいのテンションだったのですが、ひとたびデータテーブルの良さがわかるともはやExcelには戻れません。
データテーブル最高!



