Googleスプレッドシートで表示される全項目(アイコンなど)の使い方をまとめました。
使い始めの方はもちろん、使っているけどこれってなんだっけ? みたいに思われたことのある方は、ぜひご確認ください!
- スプレッドシートを利用し始めようとしている方
- スプレッドシートを利用し始めた方
- 普段からスプレッドシートを利用していて機能を確認したい方
- これからだれかにスプレッドシートのことを教えないといけない方
目次
スプレッドシートのアクションの分類
スプレッドシートをパソコンで新規作成した際には、以下の画像のような光景が眼前に広がるハズです。
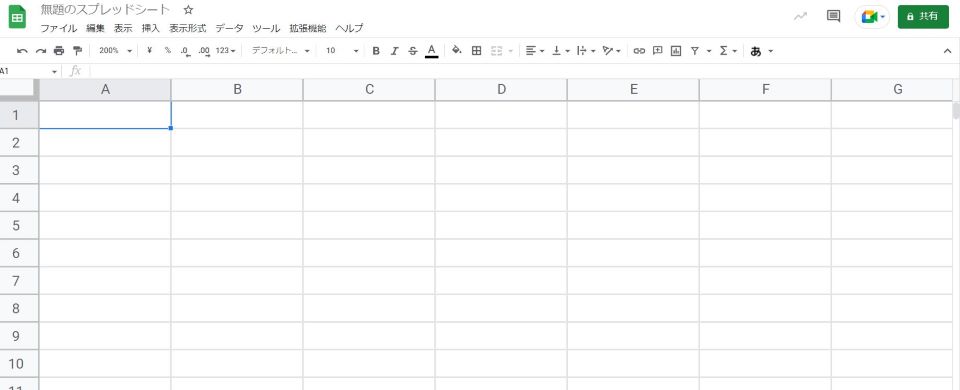
それを、以下のように分類してご紹介していきます!
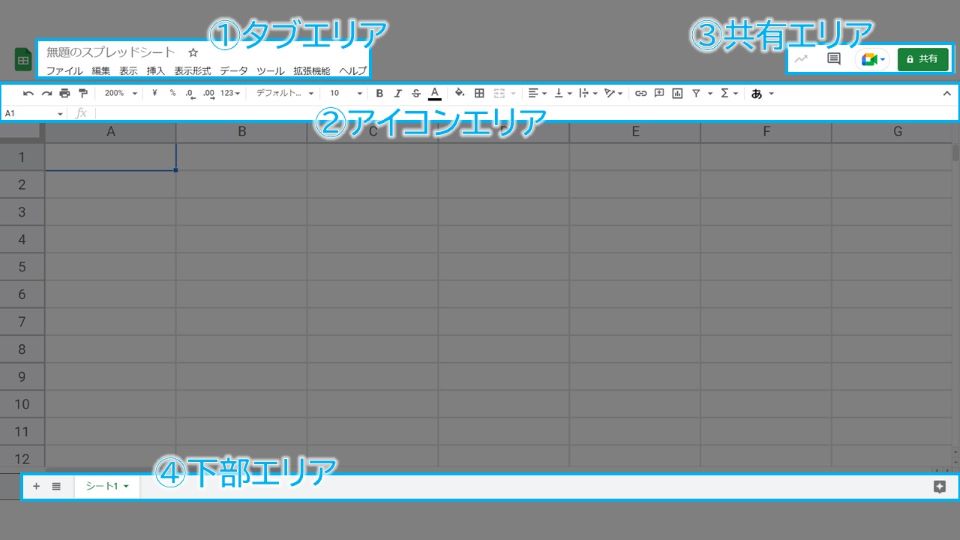
※呼び方(名称)は筆者独自のものです。
タブエリア
タブエリアには以下11の項目があります。
- タイトル
- 星マーク
- ファイル
- 編集
- 表示
- 挿入
- 表示形式
- データ
- ツール
- 拡張機能
- ヘルプ
タイトル
スプレッドシートのタイトルです。タイトルを直接クリックすると、編集することが可能です。
編集後のタイトルは自動保存されるため、上書き保存等は一切必要ありません。
星マーク
現在作業中のスプレッドシートに「スター」を付けることができます。
これによって、スプレッドシートを検索するときに「スター付き」かどうかで検索が可能となり、効率的に探し当てることができます。
ファイル
ファイルタブでは、以下の操作を行えます。
新規作成
スプレッドシートを新たに作成できます。無題のスプレッドシート(白紙)か、テンプレートギャラリーからそれっぽいものを選べます。
開く
これまでに作成したスプレッドシートやほかの人から共有されたスプレッドシートを開くことができます。
インポート
ほかのスプレッドシートの内容を、手元のスプレッドシートにそのまま持ってくることができます。
コピーを作成
手元のスプレッドシートをそっくりそのままコピーして同じものを作成できます。
共有
手元のスプレッドシートを特定のだれか、または全世界に共有することができます。
メール
手元のスプレッドシートを添付したメールを任意の人に送信できます。メール本文も直接作成できるので、スピーディに共有ができます。
ダウンロード
手元のスプレッドシートを自分のパソコンにダウンロードできます。ファイル形式もExcelやPDF、CSVといろいろ選べます。
承認
手元のスプレッドシートを任意の人に見てもらい、コメントや承認をもらえます。作成したものを上司に見てもらうときに活用する機能です。
名前を変更
手元のスプレッドシートの名前を変更することができます。
ゴミ箱に移動
手元のスプレッドシートをゴミ箱に移動することができます。ゴミ箱に移動したファイルは30日後に自動削除されますが、それまでの期間であればゴミ箱から復元することもできます。
変更履歴
手元のスプレッドシートをだれがいつどの部分の編集をしたのか、というこれまでの変更履歴を確認できます。リストが消えてしまったときの犯人探しにもってこいです。
オフラインで使用可能にする
自分のパソコンがネットにつながっていなくても、スプレッドシートを編集できるようにすることができます。このご時世なのであまり使わないかもです。
詳細
手元のスプレッドシートのことを知ることができます。確認できるのは、「(ファイルの)場所」、「オーナー」、「最終更新」、「作成日」の4項目です。
印刷
手元のスプレッドシートを印刷することができます。
編集
編集タブでは、以下の操作を行えます。
元に戻す
直前の動作をする前の状態に戻せます。誤って削除してしまったデータをすぐに復元できます。
やり直し
直前の動作した状態に戻せます。元に戻した後、やっぱり戻さなくてよかった場合に活用します。
切り取り
選択しているセルのデータを切り取ります。データはクリップボードに保存され、どこかに貼り付けた際には元のデータが消えます。
コピー
選択しているセルのデータをコピーします。
貼り付け
現在クリップボードに保存されている内容を貼り付けます。書式や数式もそのまま貼り付けられます。
特殊貼り付け
貼り付けの方法を変更して貼り付けられます。具体的には、数式や書式を除いた「値のみ貼り付け」や、セルの色やフォントなどの「書式のみ貼り付け」などがあります。
移動
選択している列や行の位置を移動させることができます。
削除
選択しているセルや列、行などのデータを削除することができます。また、セルにメモを追加している場合は、メモのみ削除することも可能です。
検索と置換
スプレッドシート内で任意の文字列を検索することができます。また、検索した内容を任意の内容に置換(置き換える)ことも可能です。
表示
表示タブでは、以下の操作を行えます。
表示
手元のスプレッドシートの外観(パッと見)を変更することができます。たとえば数式バーを隠したり、グリッド線(薄いグレーの罫線)をなくしたりできます。
固定
スプレッドシートをスクロールした際に固定表示させる部分を決められます。行数の多いリストのヘッダーを常に表示させるときに活躍します。
グループ化
行や列をグループにして表示させたり非表示にさせたりすることができます。
非表示のシート
スプレッドシート内の特定のシートを非表示にしていた場合、そのシートを再度表示させることができます。
ズーム
見やすくなります。
全画面
Google chromeのタブなどを一切見せず、スプレッドシートを全画面表示にすることができます。オンライン会議でスプレッドシートを画面共有する際に見やすくさせられます。
挿入
挿入タブでは、以下の操作を行えます。
セル
選択している場所に新たにセルを差し込みます。
行
選択している行に新たに行を差し込みます。
列
選択している列に新たに列を差し込みます。
シート
新しいシートを作成します。
グラフ
選択しているデータ(クリック後も選択可能)を活用して、グラフを挿入します。
ピボットテーブル
選択しているデータ(クリック後も選択可能)を活用して、ピボットテーブルを作成します。
画像
選択しているセルの中、またはセルの上に画像を挿入します。
図形描画
円や四角形など、任意の図形を作成してスプレッドシートに挿入します。
関数
選択しているセルに数式を挿入します。自分で打ち込むのではなく、使いたい関数を選んで挿入できます。
リンク
選択しているセルに任意のリンクを挿入することができます。ウェブページはもちろん、スプレッドシートやドキュメント等、あらゆるリンクが可能です。
チェックボックス
選択しているセルの中にチェックボックスを挿入できます。リストチェックの際に活躍します。
ユーザーチップ
選択しているセルに、ほかのユーザーの情報を表示させることができます(2021年11月追加)。
コメント
選択しているセルにコメントを追加することができます。特定のだれか宛のコメントにすることができるので、チェック時に便利です。
メモ
選択しているセルにメモを追加することができます。メモを挿入したセルは右上に黒い三角が付き、マウスカーソルをセルの上に持ってくるだけでメモの内容を確認できます。
表示形式
表示形式タブでは、以下の操作を行えます。
テーマ
挿入するグラフなどの色合いをカスタマイズできます。
数字
セルに入っている数字の表示形式を変更できます。日付や時間、パーセントなどさまざまです。
テキスト
セルに入っているテキストの表示形式を変更できます。太字、斜体、下線、取り消し線の4種類で操作可能です。
配置
セルの中身の配置を変えられます。右端揃え、中央揃え、左端揃えの水平方向と、上中下の垂直方向の2種類を操作できます。
ラッピング
セル内の文字の表示の仕方を変えられます。文字がはみ出るタイプか、折り返すタイプかなどを変更できます。
回転
セルに入っている文字の角度を変えられます。……使ったことないです。
フォントサイズ
選択しているセルの文字サイズを変更できます。
セルを結合
2つ以上の隣接するセルを選択しているときに、結合して1つのセルにすることができます。
条件付き書式
選択しているセルの塗りつぶしや文字色の変更などを、設定した条件に基づいて行うことができます。割と使います。
交互の背景色
行を見やすく交互に色付けしてくれます。割と使います。
書式をクリア
選択しているセルに設定されている色付けや配置などの書式をクリアします。
データ
データタブでは、以下の操作を行えます。
シートを並べ替え
シート内のデータを選択しているセルの列で昇順や降順に並べ替えられます。
範囲を並べ替え
上記と違い、選択している範囲で同じことができます。
フィルタを作成
選択しているセルが含まれている範囲にフィルタを設定できます。
フィルタ表示
複数保存されているフィルタ表示から、どのフィルタを表示するか選択できます。複数人でリストを使用している場合に、自分だけのフィルタ表示をさせるためによく使います。
スライサーを追加
グラフや表、ピボットテーブルにフィルタをかけて表示することができます。
シートと範囲を保護
共有しているスプレッドシートを、ほかの人に編集されないよう保護することができます。
名前付き範囲
選択している範囲に名前をつけることができます。名前をつけた範囲は、アイコンエリアから一瞬で飛んでくることができます。
範囲をランダム化
選択している範囲の並びをランダムに変更することができます。顧客リストでキャンペーンの抽選者を選ぶときとか、いつも同じ順番で電話することを防ぐときとかに使えます。
列の統計情報
選択している列のデータについて、合計や平均、中央値などを出してくれます。Excelだとアドインで対応することをワンクリックでできるのはありがたいです。
データの入力規則
選択している範囲に入力できる内容を制限することができます。
データクリーンアップ
選択している範囲のデータをきれいにしてくれます。重複を排除したり、空白を削除したりしてくれます。
テキストを列に分割
選択しているセルを区切り文字で分割してくれます。Excelの区切り位置と同じ動作です。
データコネクタ
Google社が提供しているGCPのプロダクトの1つであるBigQueryからデータ分析結果を持ってくることができます。1回も使ったことがないです。
ツール
ツールタブでは、以下の操作を行えます。
新しいフォームを作成
Googleフォームを新規作成することができます。
スペルチェック
綴りが間違っていないか、確認してくれます。
オートコンプリート
オートコンプリートを有効にするかどうか選択できます。Excelで上から順番にセルに文字を打ち込んでいるときに、上の方で入力したことがあるものをもう1回打ち込もうとしたときに、グレーの背景で勝手に表示してくれるアレです。
通知ルール
スプレッドシートが編集されたときなど、自分やだれかに通知を送るルールや頻度などを決定できます。
ユーザー補助
点字サポートや拡大鏡などを使用することができます。
アクティビティダッシュボード
だれがスプレッドシートを閲覧したのか、または編集したのかなど、過去のアクティビティを確認できます。
拡張機能
拡張機能タブでは、以下の操作を行えます。
※人によってインストールしている拡張機能に違いがあるため、一般的に表示されているものを解説します。
アドオン
スプレッドシートをより便利にしてくれるアドオンを取得したり、取得しているアドオンを管理できます。
マクロ
自分の操作をマクロに記録したり、管理したりできます。スプレッドシート上で毎日同じ操作をするなら、マクロ登録をしてショートカットキーを押すだけにしておくと生産性が爆上がりします。
Apps Script
GAS(Google Apps Script)の入力画面が立ち上がります。マクロを手動で記録するのではなく、直接プログラムを書ける場合はこちらからどうぞ。
AppSheet
スプレッドシートを活用したアプリを作成できます。特に専門知識がなくアプリが作れるのは地味にうれしくなります。
ヘルプ
ヘルプタブでは、以下の操作を行えます。
ヘルプ
スプレッドシートの操作についてわからないことを調べることができます。
トレーニング
スプレッドシートの具体的な活用方法について知ることができます。生産性向上ガイドやヒントなど、知って損はない情報がもりだくさんです。
更新情報
スプレッドシートの最新の機能更新を確認することができます。
スプレッドシートの改善にご協力ください
スプレッドシートの仕様について、Google社にフィードバックを送ることができます。
不正行為を報告
スプレッドシートがGoogle社の利用規約に反していると感じた場合に、その内容をGoogle社に報告することができます。
関数リスト
スプレッドシートで使用できるすべての関数がカテゴリ別に分けられ、検索できるようになっています。
キーボードショートカット
スプレッドシートで使用できるすべてのショートカットキーがカテゴリ別に分けられ、検索できるようになっています。
アイコンエリア
アイコンエリアには、32のアイコンがあります。基本的には、これまでのどこかのタブにある機能がここに来ていると思っていただいて大丈夫です。
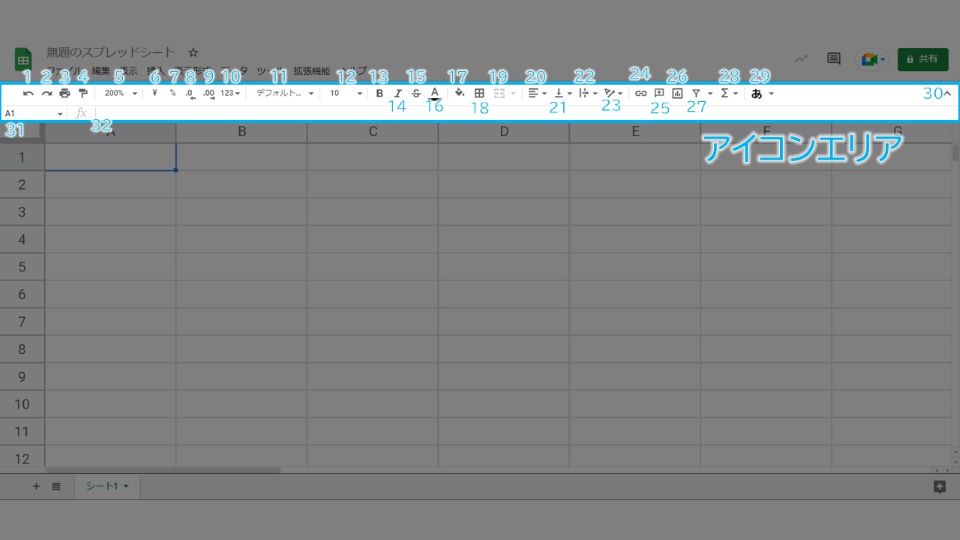
番号順にご紹介していきます。
元に戻す
直前の動作をする前の状態に戻せます。誤って削除してしまったデータをすぐに復元できます。
やり直し
直前の動作した状態に戻せます。元に戻した後、やっぱり戻さなくてよかった場合に活用します。
印刷
手元のスプレッドシートを印刷することができます。
書式を貼り付け
選択しているセルに、現在クリップボードにコピーしているセルの書式のみを貼り付けます。
ズーム
見やすくなります。
表示形式を通貨に設定
セルの表示設定を通貨に変更できます。「123」と入っているセルは、「¥123.00」と表示されます。
表示形式をパーセントに設定
セルの表示設定をパーセントに変更できます。「123」と入っているセルは、「12300.00%」と表示されます。
小数点以下の桁数を減らす
セルの表示設定で、小数点以下の桁数を増やします。「123.0」と入っているセルは、「123」と表示されます。
小数点以下の桁数を増やす
セルの表示設定で、小数点以下の桁数を増やします。「123」と入っているセルは、「123.0」と表示されます。
表示形式の詳細設定
セルに入っている数字の表示形式を変更できます。日付や時間、パーセントなどさまざまです。
フォント
スプレッドシートの字体を任意のフォントに変更できます。
フォントサイズ
スプレッドシートの文字の大きさを任意のサイズに変更できます。
太字
セルの文字を太文字に変更できます。
斜体
セルの文字を斜体に変更できます。
取り消し線
セルの文字に取り消し線を引くことができます。
テキストの色
文字の色を変更できます。
塗りつぶしの色
選択している範囲の塗りつぶしの色を選択できます。
枠線
選択している範囲に任意の枠線を引くことができます。
セルを結合
2つ以上の隣接するセルを選択しているときに、結合して1つのセルにすることができます。
水平方向の配置
選択しているセル内の文字を右端揃え、中央揃え、左端揃えのいずれかに設定できます。
垂直方向の配置
選択しているセル内の文字を上寄り、中央、下寄りのいずれかに設定できます。
テキストを折り返す
セル内の文字の表示の仕方を変えられます。文字がはみ出るタイプか、折り返すタイプかなどを変更できます。
テキストの回転
セルに入っている文字の角度を変えられます。……使ったことないです。
リンクを挿入
選択しているセルにリンクを挿入できます。
コメントを挿入
選択しているセルにコメントを追加することができます。特定のだれか宛のコメントにすることができるので、チェック時に便利です。
グラフを挿入
選択している範囲(後ほど範囲の選択のし直しは可能)を活用したグラフを挿入します。
フィルタを作成
選択しているセルが含まれている範囲にフィルタを設定できます。
関数
選択しているセルに数式を挿入します。自分で打ち込むのではなく、使いたい関数を選んで挿入できます。
入力ツール
そのまま打ち込んで入力したり、IMEパッドのようにマウス動作で文字を書いて入力することもできます。
メニューを非表示
アイコンバーを非表示にできます。
名前ボックス
「データ」>「名前付き範囲」で名前をつけた範囲を選択すると、一発でその範囲の場所まで飛んでいきます。
数式バー
ここになにかを打ち込むと、選択しているセルにその内容が打ち込まれます。
共有エリア
共有エリアには、4つのアイコンがあります。
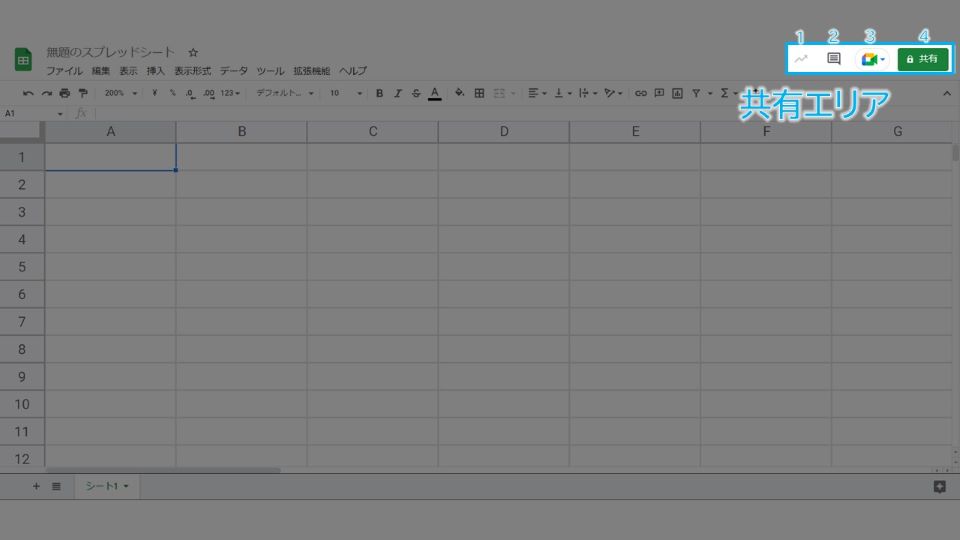
左から順番にご紹介していきます。
閲覧履歴
手元のスプレッドシートの閲覧履歴(共有している場合ほかの人も含む)を確認できます。
コメント履歴
手元のスプレッドシートに挿入されたコメントの履歴を確認できます。
ミーティングを開始
そのままGoogleMeetを活用してミーティングを開始するか、手元のスプレッドシートをミーティングで画面共有することができます。
共有
手元のスプレッドシートを任意の人と共有できます。閲覧だけさせるか、共同編集するかなどを選べます。
下部エリア
下部エリアには、4つの操作可能なアイコン等があります。
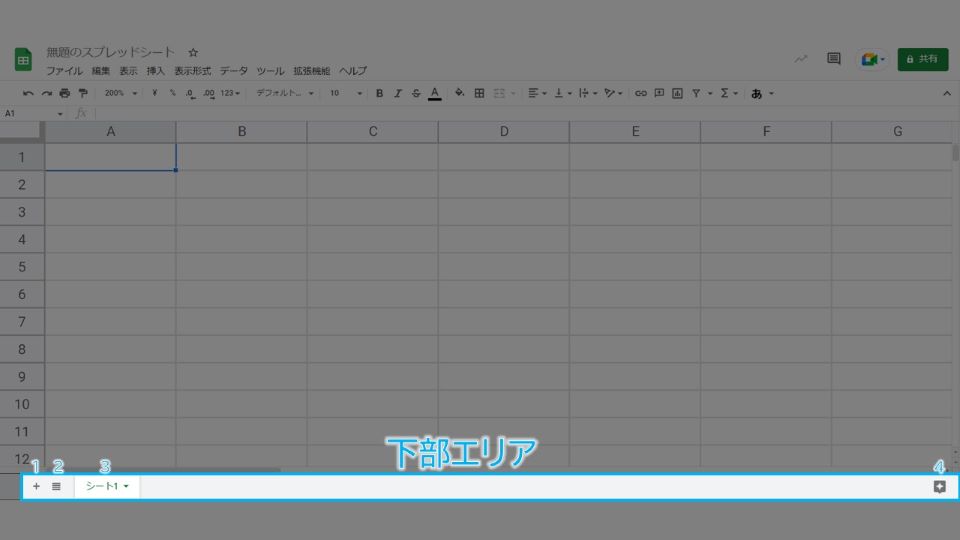
左から順番にご紹介していきます。
シートを追加
新しいシートを作成します。
すべてのシート
手元のスプレッドシートに存在するすべてのシート名を確認し、選択するとそのシートに移動することができます。
シート名
手元のスプレッドシートに含まれているシートの名前が順番に並んでいます。シート名の右側の▼をクリックすると、シート名を変更したり、保護したりすることができます。
データ探索
選択している範囲に交互の背景色を適用したり、データの分布などを確認することができます。
まとめ
スプレッドシートの全項目を解説していくと、気づいたら126個もありました。
全部完璧に覚えるというより、必要なときに「こんなのなかったっけ?」とチラッと思い出すことができればOKだと思います。
機能を使いこなして、快適なスプレッドシート生活を!



