Uipath StudioXを使って業務を自動化してみたけど、実行させて放っておくといつの間にか止まっている、という経験をしたことはありませんか?

筆者は割とよくあります。
進行中のプロセスが止まってしまう原因は前のアクションによってさまざまですが、本記事ではタイムアウトとなってしまったときの対策を3つご紹介します。
ぜひご自身の業務効率化にお役立てください。
目次
Uipath StudioX実行中のタイムアウトエラーの対策
Uipath StudioX実行中のタイムアウトによるプロセスの中断を回避する方法は、以下の3種類です。
- タイムアウト実行時間を伸ばす
- 待機を差し込む
- 終了後の待機時間を設定する
どれを選んでも「待つ」というアクションを取ることに変わりはないのですが、3つには微妙にニュアンスの違いがあります。
対応方法1.タイムアウト実行時間を伸ばす
1つ目の対処方法は、単純にエラーとなるまでのタイムアウト実行時間を伸ばすことです。
デフォルトで30秒に設定されている時間をさらに伸ばすことで、「指定した動作が終わるまで次に進まない時間を伸ばす」ことが可能です。
設定方法
タイムアウト実行時間は、以下の手順で調整が可能です。
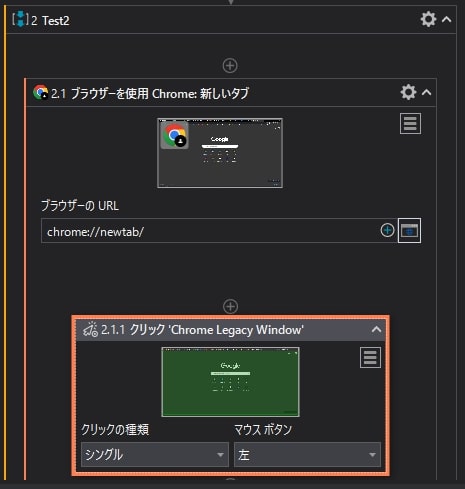
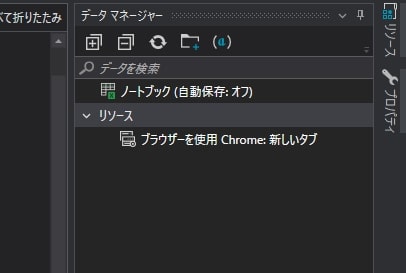
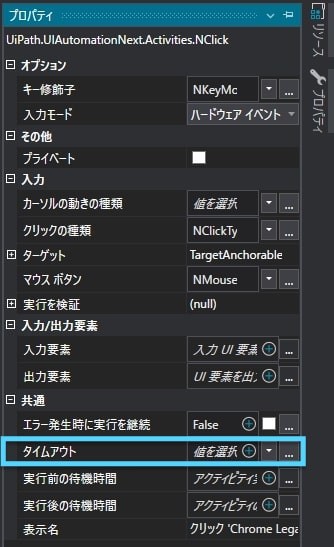
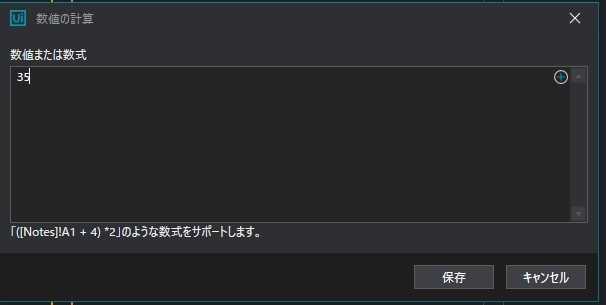
対応方法2.待機を差し込む
タイムアウトを防ぐために待機アクションを差し込むことも対処法のひとつです。
ほかの2つとは違って、待機することがフローに視覚的に組み込まれているので、後で全体を確認するときにどこで待機するかわかりやすいです。
ただし、待機アクションは独立したアクションであり、直前の動作に時間がかかるので待機するというよりは、直前の動作が終わった上で待機する、というニュアンスなので注意してください。
設定方法
待機アクションは、以下の手順で追加が可能です。
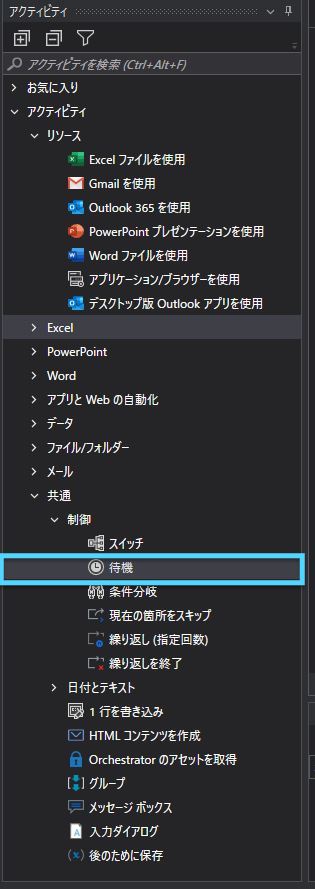
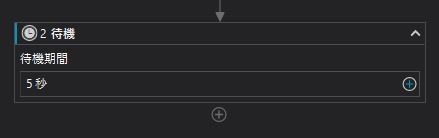
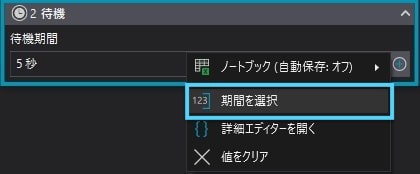
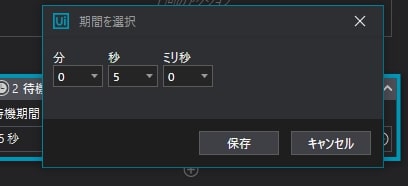
終了後の待機時間を設定する
3つ目の対処方法は、アクション終了後の待機時間を設定することです。
動作を行った後に、指定した時間待機することができます。単純な待機との違いは「直前のアクションを終了させて待つか、そのままの状態で待つかの違い」です。
設定方法
終了後の待機時間を設定するには、以下の手順で操作してください。
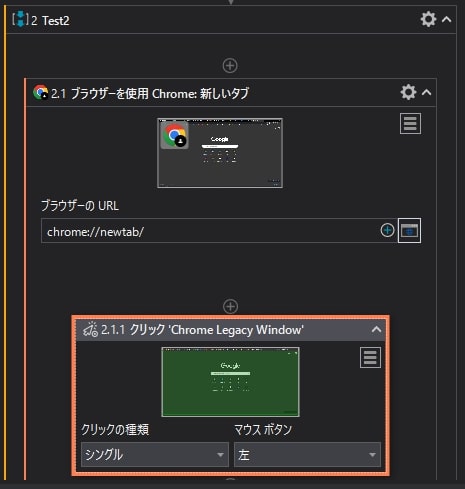
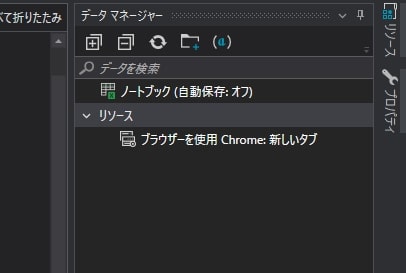
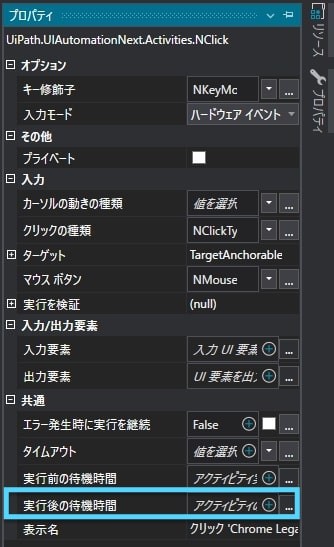
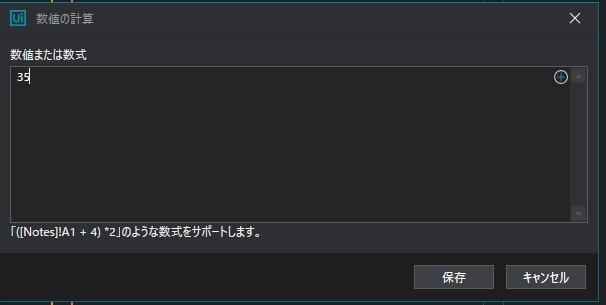
まとめ
Uipath StudioXでのタイムアウトエラーの対処法として、3つの待機パターンについてご紹介しました。
待機方法それぞれにオススメのシーンがあるので、ぜひ使い分けてスムーズに業務効率化を進めていきましょう。



