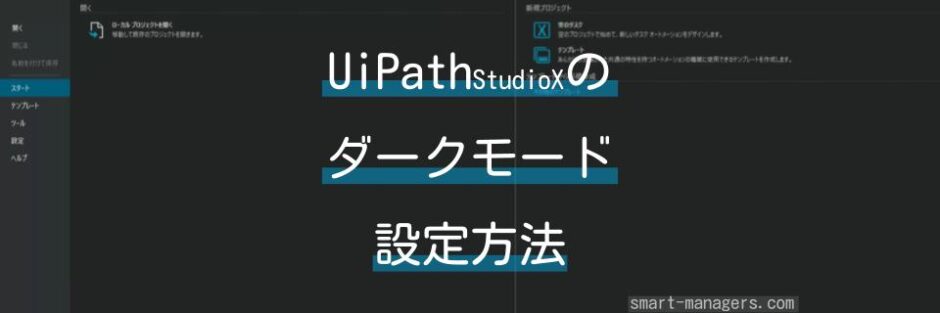初心者向けRPAツール「UiPath StudioX」はダークモードに設定を変更することが可能です。
その設定手順をご紹介していきます。

ダークモードって、なんかかっこいいよね!
- UiPath StudioXをダークモードにしたい人
- UiPath StudioXとにらめっこしすぎてドライアイになっちゃった人
- どんなツールも最初にダークモード設定にできないか探してみる人
目次
UiPath StudioXをダークモードに設定する手順
まず、スタートメニューからUiPath StudioXを起動します。
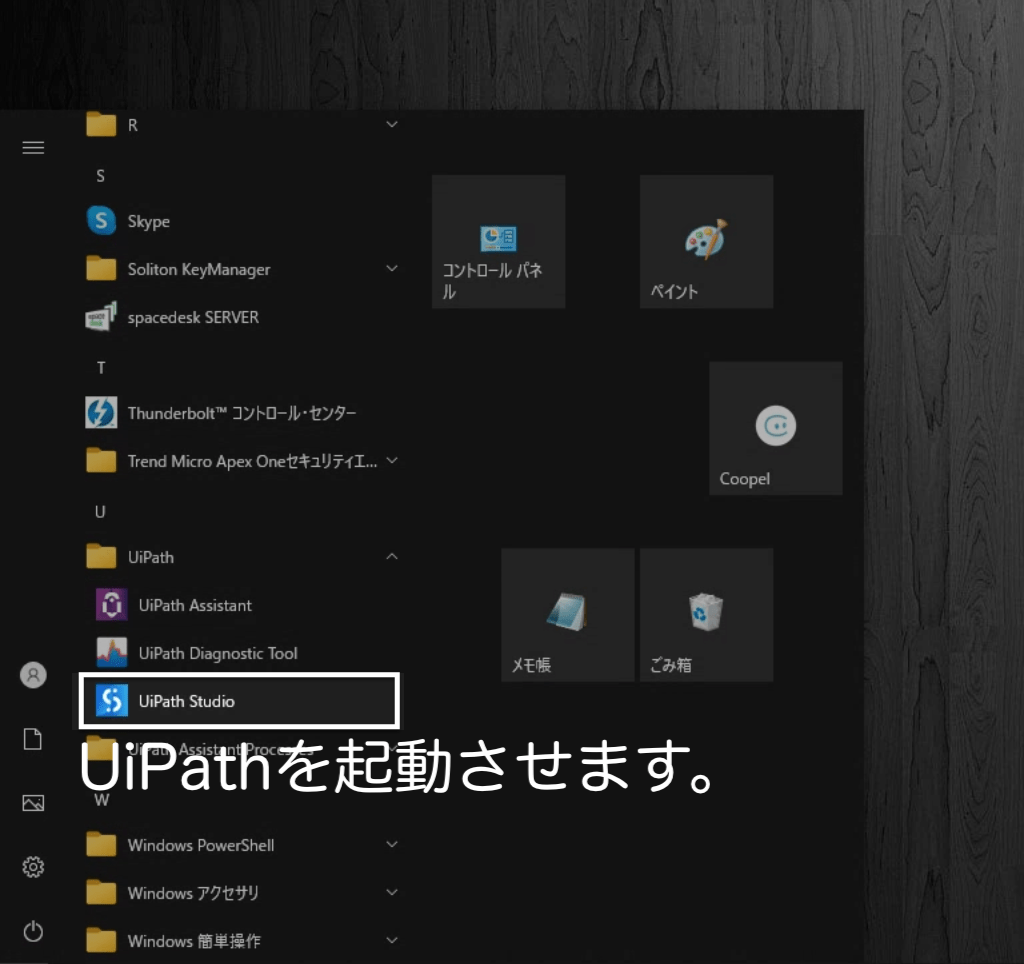
しばらくすると以下のようなスタート画面になります。
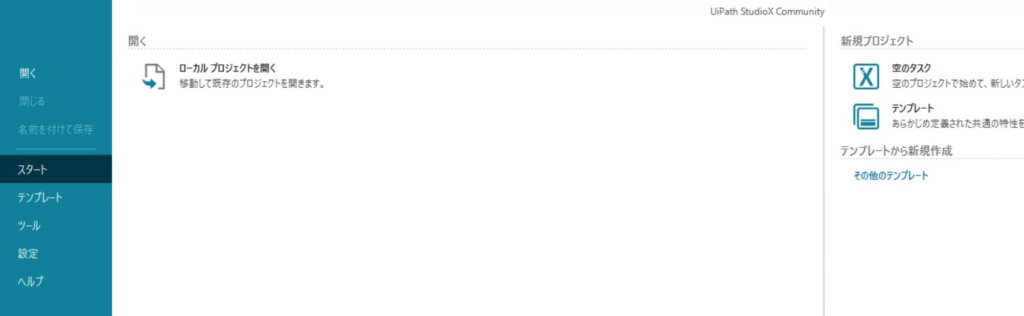
ウインドウ左中央にある「設定」をクリックします。
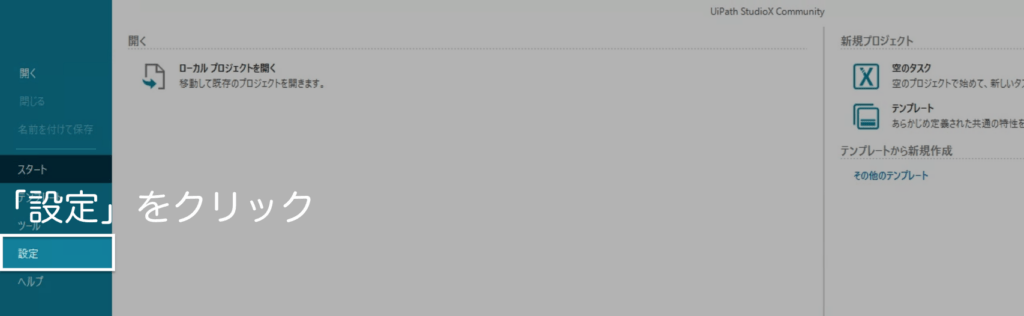
「設定」をクリックすると最初から「全般」が選択されている状態です。その中にある「テーマ」の部分を「ライト」から「ダーク」に変更します。
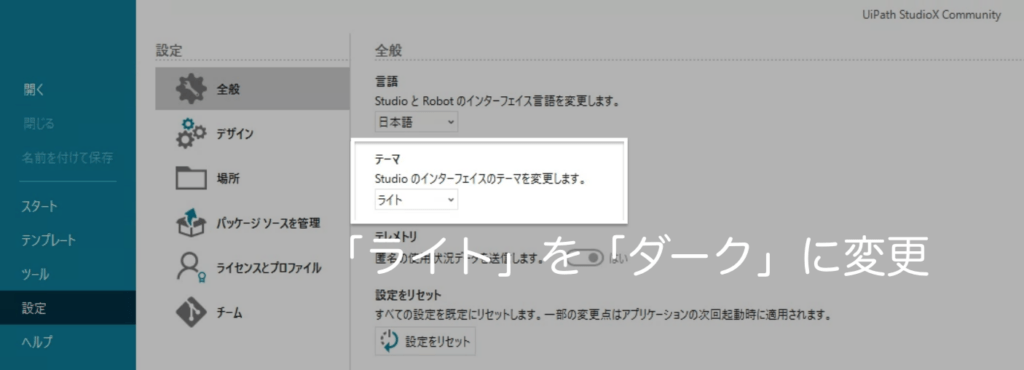
そうすると、設定変更のためにUiPath StudioXの再起動を要求されます。「再起動」をクリックします。
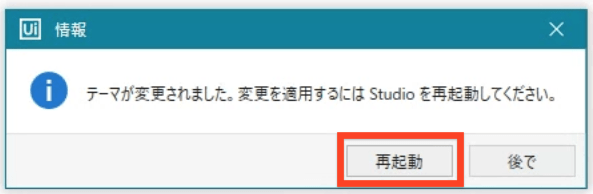

PC自体の再起動ではなく、UiPath StudioXの再起動のみです。安心して再起動しましょう。
しばらくすると、再起動が完了しUiPath StudioXがダークモードに変更されています。
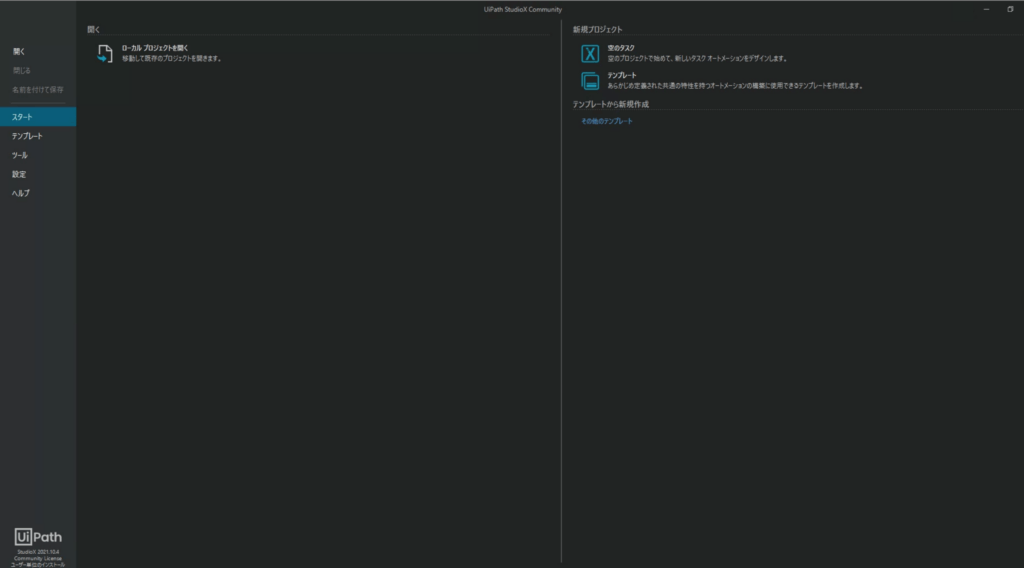

これで設定完了です! お疲れさまでした!
その他スタート前に設定しておくとよいオススメ機能
その他設定しておくべき機能は、各種アプリケーションのアドインです。使用頻度が高いであろうオススメは以下の2つです。
- Chrome(インターネット上の操作を自動化できる)
- Excelアドイン(Excel上の操作を自動化できる)
上記アドインのインストールは、「設定」のすぐ上にある「ツール」をクリックし、該当のアドインを選択することで可能です。
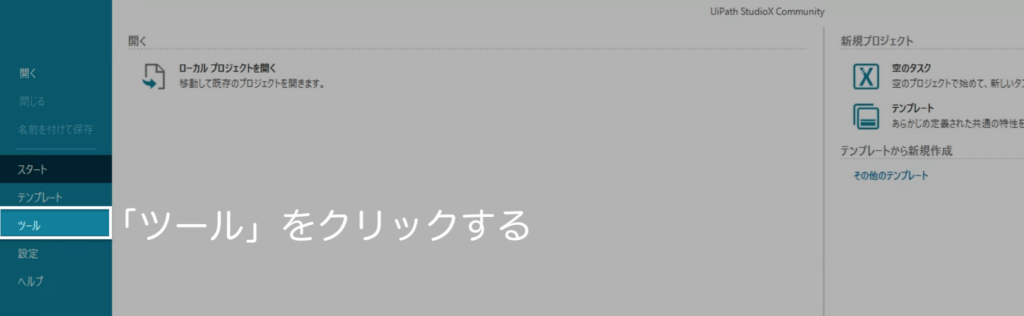
アドインのインストールを簡単に説明すると、自動化したいアプリとUiPath StudioXを先に連携させておきましょう、ということです。
逆に設定しておかなければ、いくらロボットを構築したとしてもUiPath StudioXと必要アプリが連携していないため作業を自動化できません。
すぐ設定可能なので、先にサクッと設定しておきましょう。
UiPath StudioXを活用したRPA事例
設定が完了したUiPath StudioXを活用して、これから業務の自動化への取り組みが始まることと思います。
もし、どんな作業をどんな風に自動化したらいいのかお困りの場合は、簡単な定型業務の自動化から行ってみてください。

定型業務の自動化について解説している記事も、よろしければ参考程度にご覧ください。
いきなり劇的な成果をもたらすよりも、身近なところから練習がてら自動化していくことで、設定方法が身についていくためオススメです。
まとめ
UiPath StudioXをダークモードに設定する手順は、設定>テーマ変更 で可能です。
自動化のロボットを構築する画面ですので、ひたすら凝視することが考えられます。目に優しいダークモードに早々に変更しておくことをオススメします。