インターネットのオートメーションの設定時に、毎日閲覧するブラウザの文字が変動することで、ターゲット指定がうまく機能せず、エラーになった経験はありませんか?
そんなお悩みを解決すべく、毎日変動するブラウザの文字をUipath StudioXターゲティングする方法をご紹介します。
「業務効率化」、「自動化」に興味がある場合や、「時間を生み出したい」という思いがある方は、こちらの無料セミナーもお役に立てると思います。
目次
作業手順
変動する文字をターゲット指定し続ける作業手順は、以下のとおりです。
- 通常通りターゲットを指定
- アンカーを指定
- 「あいまいセレクター」を使用
ターゲットを指定
まず、普段通りターゲットを指定します。
今回は「今日の天気」をターゲットとすることにしました。以下のリンク先の内容を参照することにします。
https://tenki.jp/forecast/2/7/3410/4100/
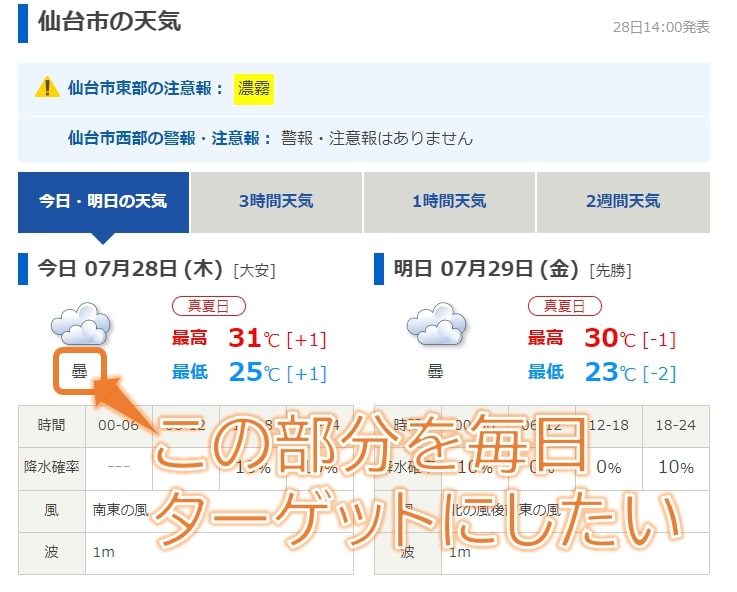

筆者は仙台市民のため、毎日確認しています。
Uipath 側での手順は以下のようになります。
アクティビティ>リソース>アプリケーション/ブラウザを使用
をクリックアンドドラッグで持ってきて、
アクティビティ>アプリとWebの自動化>クリック
を追加後、今日の天気をクリックターゲットにすると、こんな感じになります。
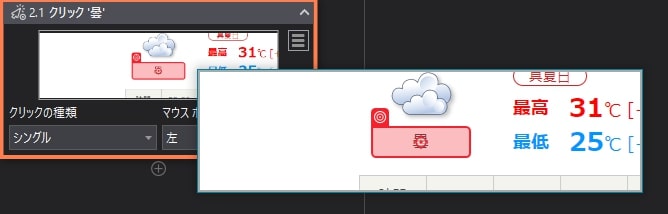
アンカーを指定
次に、アンカーを指定します。

画像のように翌日も同じ天気だった場合にターゲティングできないことがありますからね。
絶対に配置が変わらないであろう部分をアンカーとして指定しましょう。
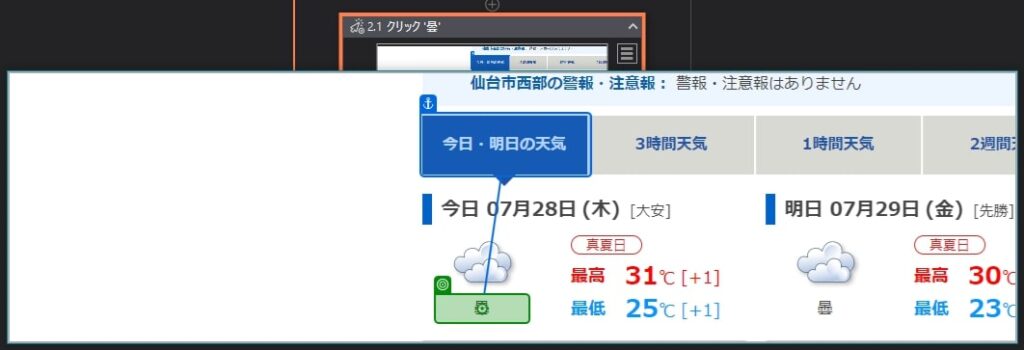
あいまいセレクターを活用
ターゲット指定とアンカー指定までできたら、さいごにUipath StudioXに入っている「あいまいセレクター」を活用します。
まず、ターゲットにマウスカーソルをあわせ、設定ボタンをクリックします。

画面右側の設定画面の中で、「あいまいセレクター」にチェックが入れ、「テキストを入力」の部分を「テキストを無視」に変えます。
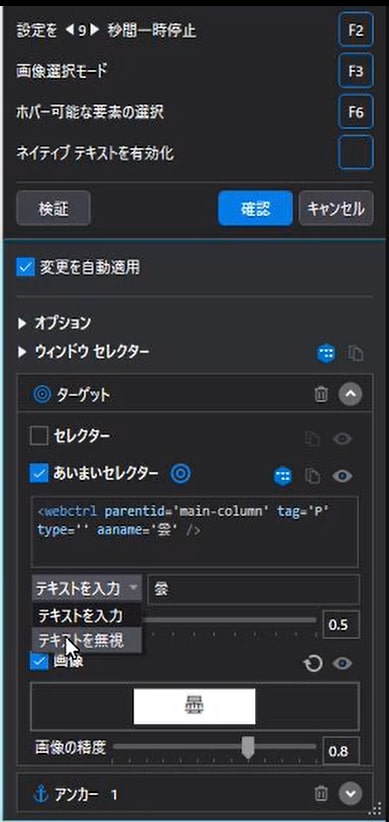
こちらで、設定は完了となります。
これによって、ブラウザの文章が日によって変わったとしても、変わらずターゲットとして抽出することが可能です。

つまり、文章の内容によって処理を変える「条件分岐」のシナリオ作成の幅がグンと広がるということです。
この技術を活用した条件分岐シナリオの効率的な作成方法は、リンク先の記事をご覧ください。
注意点
あいまいセレクターは、アンカーを頼りに座標指定しています。そのため、ディスプレイの大きさやウインドウの大きさによって表示が変わった場合は正しく認識することができません。
このやり方でUipathを動かす場合は、常に同じウィンドウの大きさを保つようにしてください。モニターへの接続を頻繁に実施・解除する場合は要注意です。
まとめ
Uipath StudioXで日ごとに変動するブラウザの文字をターゲット指定するための要点は、
- アンカーを指定して座標指定すること
- あいまいセレクターを活用してテキストを無視させること
の2つです。
この記事がUipath利用者の方の一助となればうれしいです。




