Uipathを使えるようになってくると、実現したいのが「条件分岐」です。
条件分岐を実現することで、ほとんどすべてのオペレーションを自動化することができるでしょう。
ですが、条件分岐を設定するのが難しそう、複雑な条件分岐はできないのではないかと思われている方もいらっしゃるかと思います。
本記事では手軽に幅広く実現できる効率的な条件分岐シナリオの作り方をご紹介します。
目次
条件分岐シナリオの効率的な作り方
効率的な条件分岐シナリオの作り方とは、分岐する条件をExcelで表現し、それをもとに条件分岐シナリオを作成することです。

AならB、CならDという動作の判断を、Excelの数式で行うということです。
これによって、以下のメリットがあります。
- 確実(Excelの数式よる判断なので間違いがない)
- わかりやすい(条件分岐の判断結果をExcelで1か2とかにしておけば、Uipathのシナリオ設計時に単純でわかりやすい)
- 複雑な条件も対応可能(Uipath StudioXは簡単な分岐しかできませんが、数式で表現できる分岐の可能性は無限大)
さっそく、設定方法をご紹介します。
設定方法
UipathでExcelを活用した条件分岐シナリオの例として、以下の行動を自動化させます。
今日の天気が雨なら、Gmailで「傘を持っていきましょう」と通知が来る

ここから説明する手順で設定をしていってください。
1.文章内容をコピペ
まずは判断材料となるインターネットの文章をExcelにコピペするフローを入れましょう。
以下の手順で設定してください。
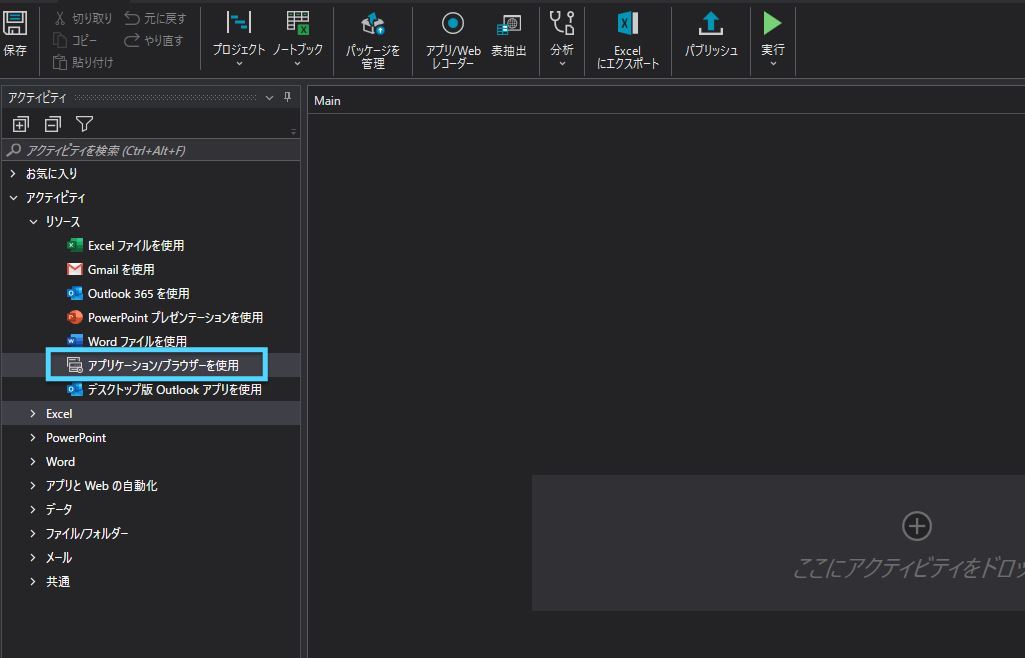
※ChromeをUipathで使用できるようになるためには、拡張機能をインストールすることが必要です。
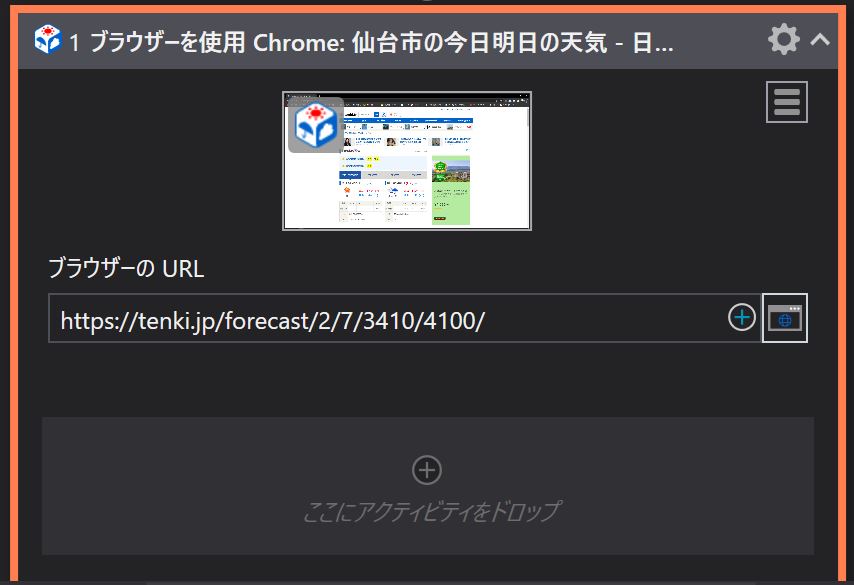
直接ウェブページのリンクが可能ではない場合(ログイン等が必要になる社内システムなど)は、「クリック」や「テキストを入力」を使用して希望するページに行けるようにしましょう。
※コピペしたいブラウザの文字が日によって変わる場合、ターゲット指定を工夫する必要があります。
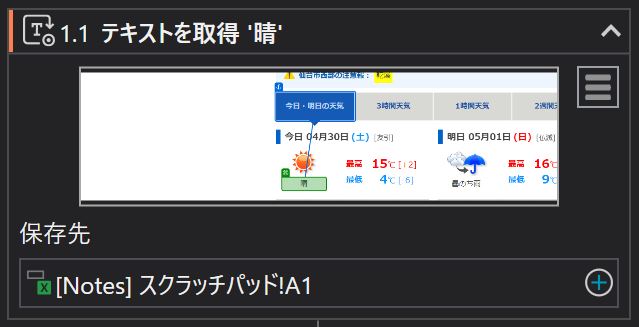
2.判断する数式を別セルに入力
文章をコピペするセルを判断する条件分岐(if構文)を別セルに入力しましょう。
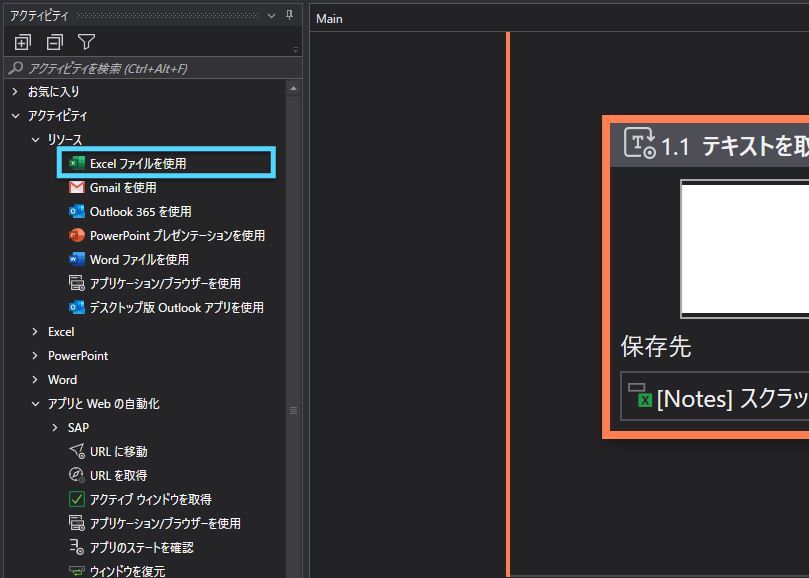
おそらくデフォルトは「Project Notebook」というファイルを使用するようになっているはずです。
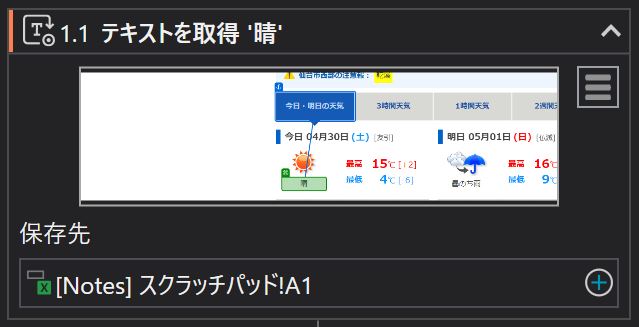
使用するExcelのどこでもいいので、コピーした文書を貼り付けましょう。試しに、「スクラッチパッド」シートのA1セルに貼り付けるようにします。
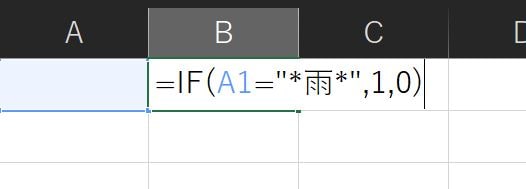
「雨だったら1、雨じゃなければ0」という表示をさせるために入力すべき数式は以下です。
=if(A1=”*雨*”,1,0)こうすることで、雨が降るのなら1、そうでないのなら0を返すようになります。数式を入れたExcelは上書き保存しておきましょう。

リンク先の記事がわかりやすかったです。「●●が含まれていたら」以外の条件も丁寧に記載されていました。
3.結果数値によってUipathの条件分岐を設定する
ifの数式を入力したセルの結果によって、条件分岐をUipathで作成します。
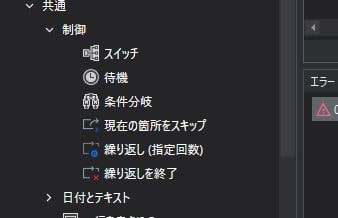
「制御」>「条件分岐」を選択し、フローの中に設置します。
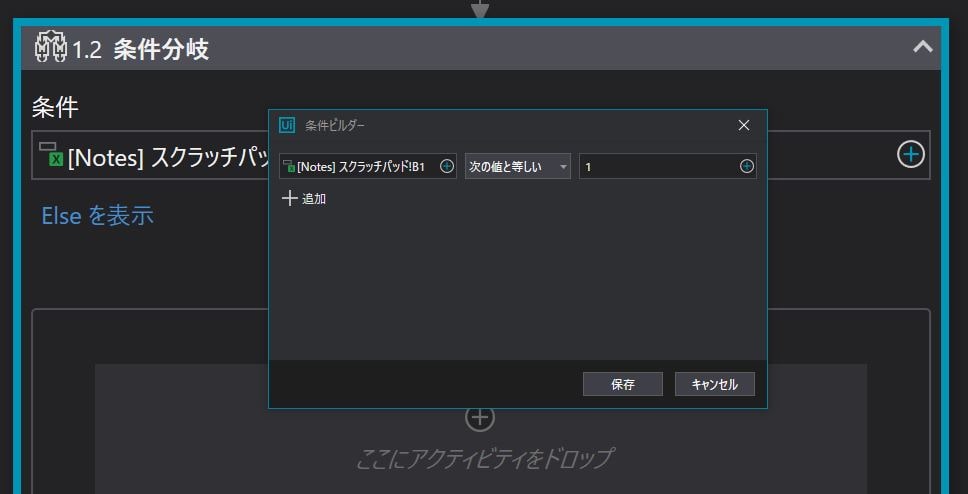
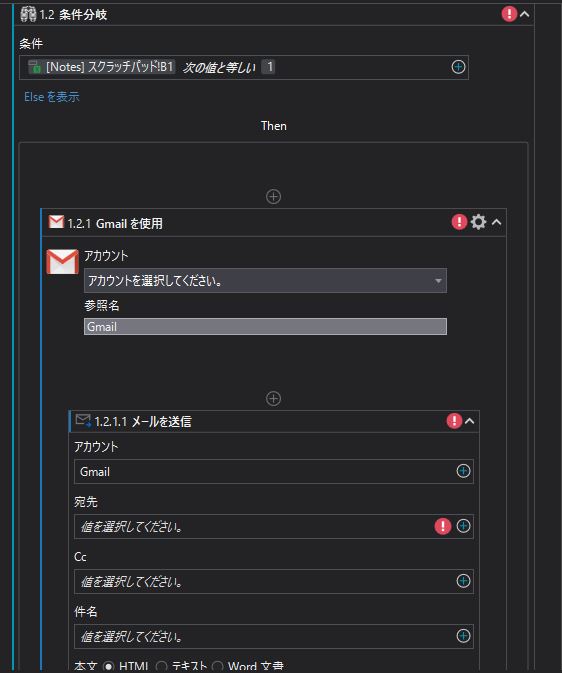
Gmailのリソースを使い、任意のアドレスに「傘を持っていきましょう」と送るよう設定します。

これで、「今日の天気が雨なら、Gmailで「傘を持っていきましょう」と通知を送る」作業を自動で行うロボットの完成です!
Excel条件分岐のオススメ活用シーン例
例のようにExcelで条件分岐を設定することは、以下のようなシーンで有効に動作します。
曜日によって行動を分岐させる
今日の曜日をWeekday()によって表示させ、返ってきた値によって行動を分岐させればOKです。
たとえば、「毎週月曜日だけとあるリストを加工して提出する必要がある」のような挙動が可能です。
ブラウザの文字によって行動を分岐させる
例として記載した方法でOKです。
たとえば、チームの勤怠状況を見て部下が出社しているならA、在宅ならBという指示を出すことができます。
メールのタイトルによって行動を分岐させる
メールタイトルをExcelにコピペし、ワイルドカードを使って「●●が含まれていたら1」のように表現しておけば、行動を分岐させることが可能です。
たとえば「確認依頼」とタイトルに入っているなら、取り急ぎ「今日中に確認して連絡します」という返信をした後にタスク化をする、という挙動が可能です。

ほかにもたくさんのことが条件分岐で実現できます。ぜひチャレンジしてみてください。
まとめ
世の中の業務の大半は事象の発生から状況に合わせた判断をして行動することで成り立っています。
デジタル化が進む世の中では、従来のように紙の書類を見て判断するのではなく、データを閲覧して判断することが多いため、多くはExcelの条件分岐に置き換えることができます。
生み出すときは苦しいですが、一度生み出してしまえば、自分と同じ判断基準を持って自動で作業してくれる心強い相棒となってくれるでしょう。



