UiPath StudioXでCSVを開こうとすると、たまに以下のエラーに遭遇します。
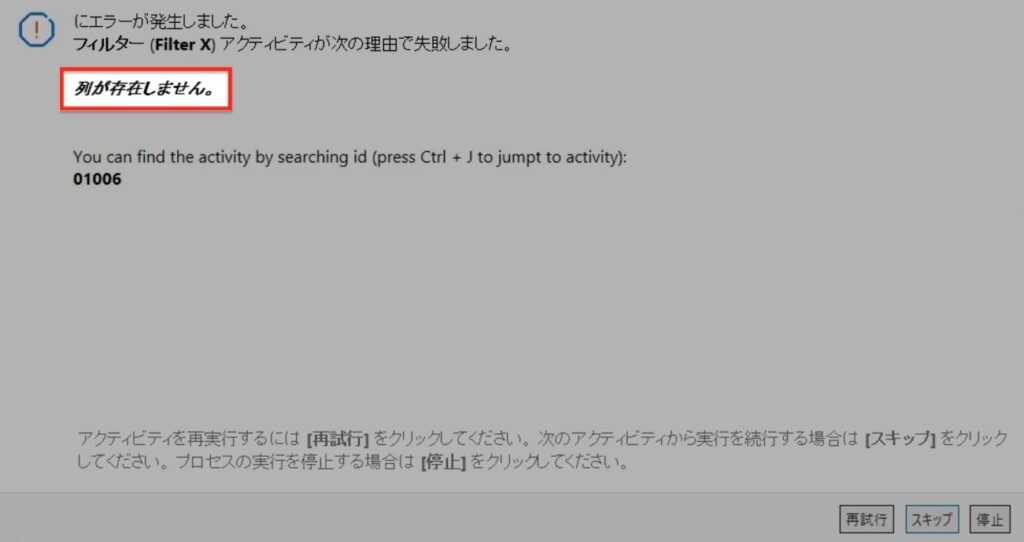
これは、CSVを読み込む際にCSVファイルの文字コードの読み方の違いによって文字化けが発生しているというエラーです。そのため、文字化けを起こさないように対処する必要があります。
本記事では、上記のエラーが出る場合の対処法をご紹介します。
「業務効率化」、「自動化」に興味がある場合や、「時間を生み出したい」という思いがある方は、こちらの無料セミナーもお役に立てると思います。
目次
CSVの文字化けの対処法
どこかからダウンロードしたCSVをUiPathの「CSVを読み込む」で読み込もうとして文字化けが起きる場合、「CSVを読み込む」のプロパティでエンコードを変更することで対応が可能です。以下の手順をご確認ください。
最初に、UiPathでCSVを読み込むを設定します。
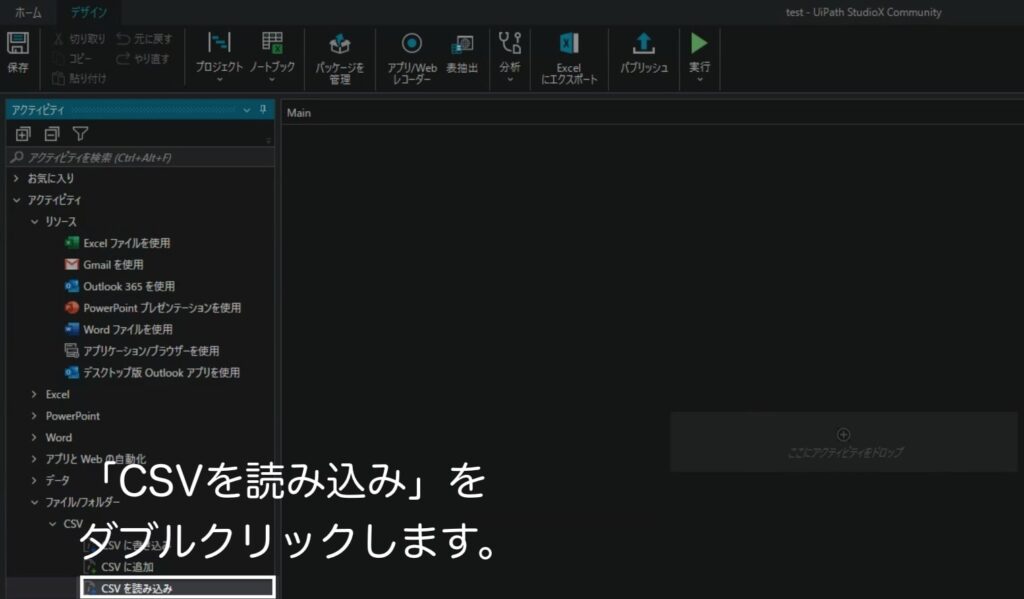
プロパティをクリックします。
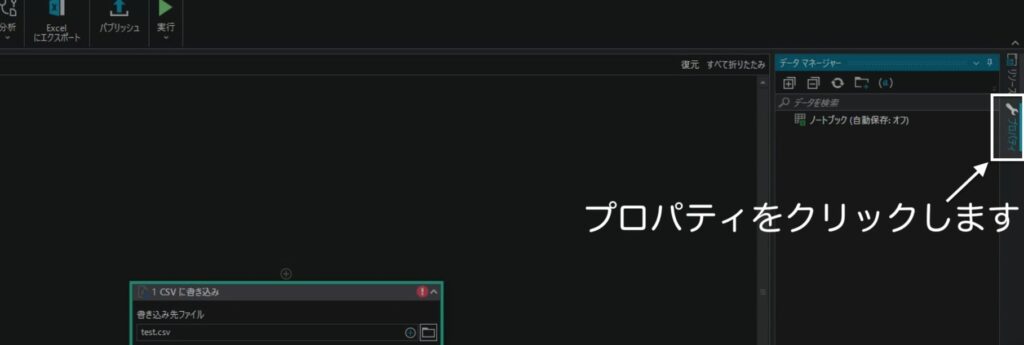
エンコードの右にある「+」をクリックし、テキストをクリックします。
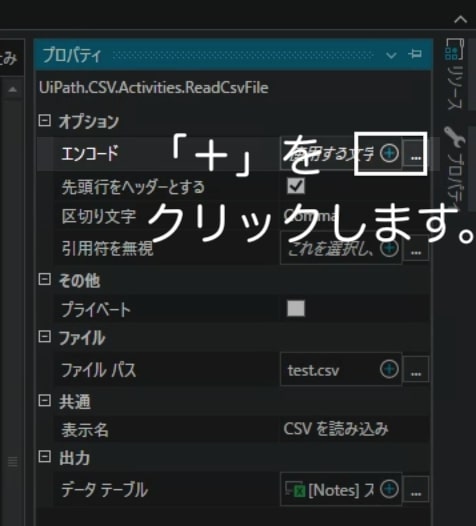
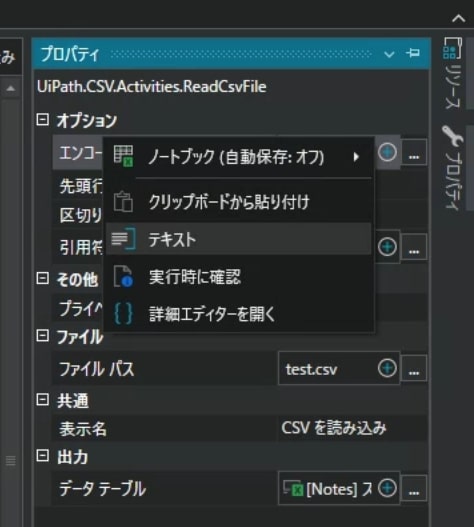
「Shift-jis」と入力します(打ち込むのが面倒な場合はそのままコピペしてください)。
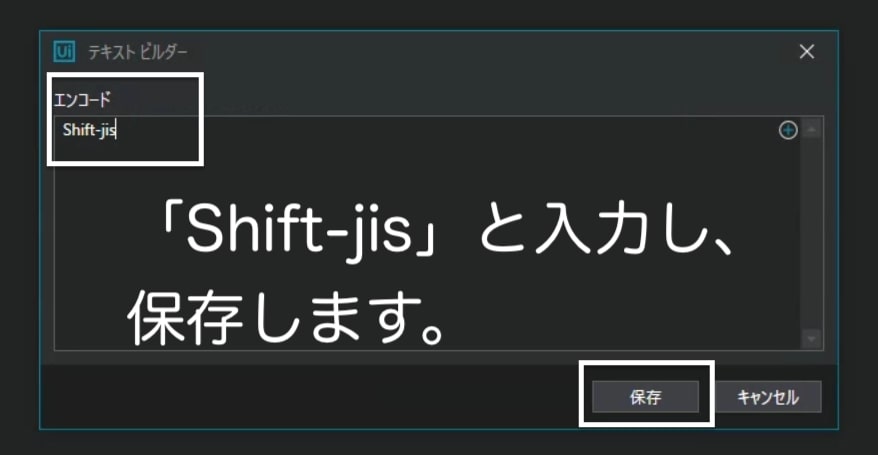
OKを押します。
正しくできているかどうか確認するため、スクラッチパッドにコピーして保存する工程を入れてみます。
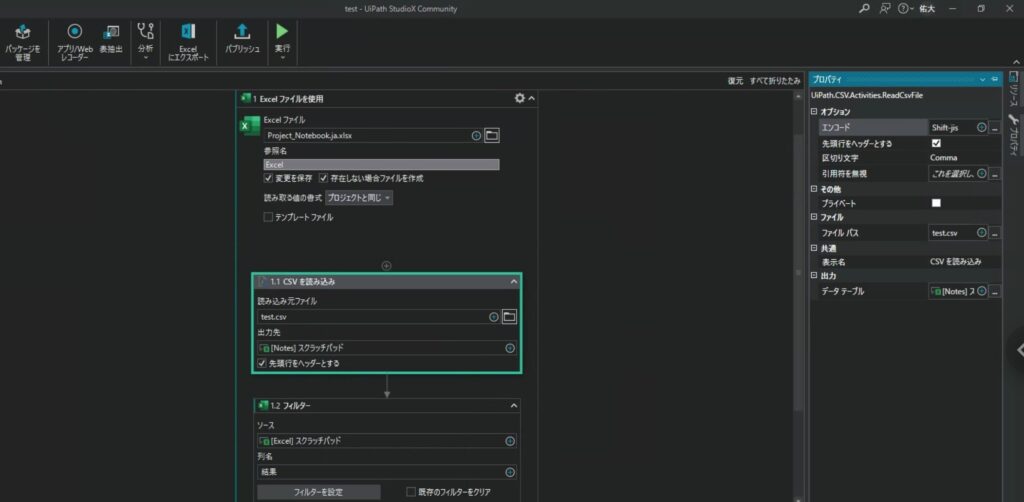
実行したところ、エラーなく終了しています。

文字化けも起きずにきちんと読み込めていました!
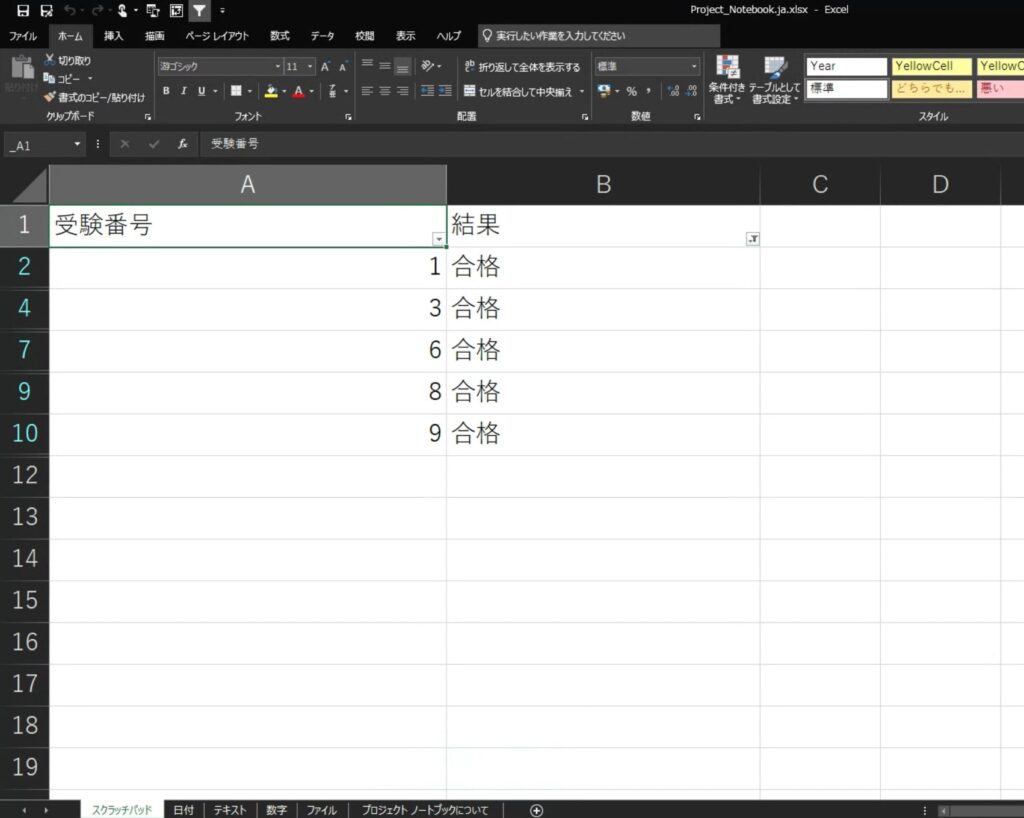

ちなみに、対象となるtest.csvは以下のようなデータを使用しています。
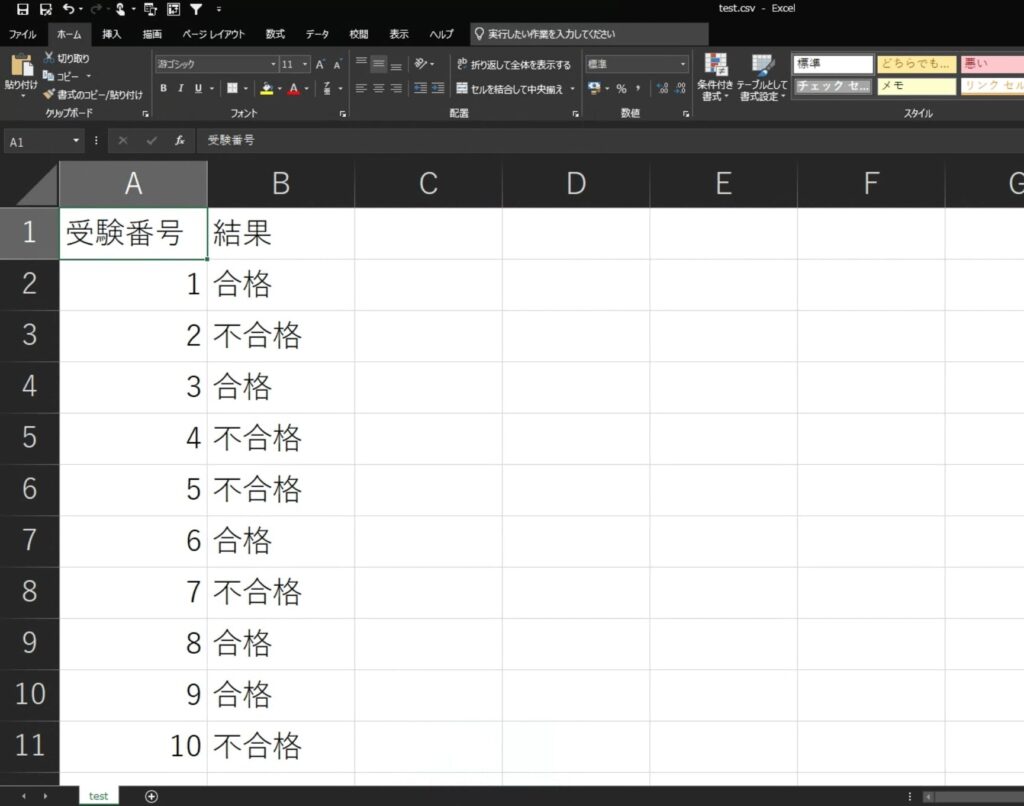
なぜエンコード(文字コードの指定)の変更が必要なの?
エンコードの変更が必要な理由は、UiPathがCSVを読み込む際に「どんな言葉で読めばいいか」を教えてあげる必要があるからです。
エンコードとは、例えるなら文章を読み取るための言語を指定することです。
もともとスワヒリ語で書かれている文章を、
このファイル、日本語で書かれているから読み取ってね!
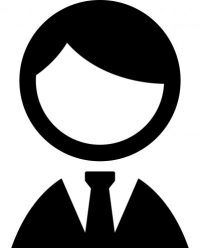
と指示されたとしても

この文章は日本語じゃないじゃん! 読めない!
ってなりますよね?
エンコードが違う状態とは、上記のような状態を指します。
これを解消するためには、

この文章はスワヒリ語で書かれているからよろしく!
と文章の言語(文字コード)を指示してあげる(エンコードする)必要があるのです。
ちなみにUiPath StudioXは、エンコードを特に指定しない場合は「utf-8」という文字コードで読み取るように設定されています。
対して、日本語を使用するCSVはたいてい「Shift-jis」で作成されています。
「utf-8」と「Shift-jis」は言語が違うので、「読めないっす!」という事態が発生するのです。そのため、CSVを読み込む際は文字コード(どんな言語で書かれているか)を把握するようにしましょう。
今のCSVの文字コードを把握する方法
CSVの文字化けを回避するためにエンコードを修正すればいいということはわかったけど、CSVの文字コードってどうやって把握したらいいんですか?


メモ帳アプリ(テキストアプリ)を活用すれば、CSVファイルがどの文字コードで記載されているかを把握することが可能です。確認手順をご紹介します。
まずは、CSVファイルを保管しているフォルダへいきます。
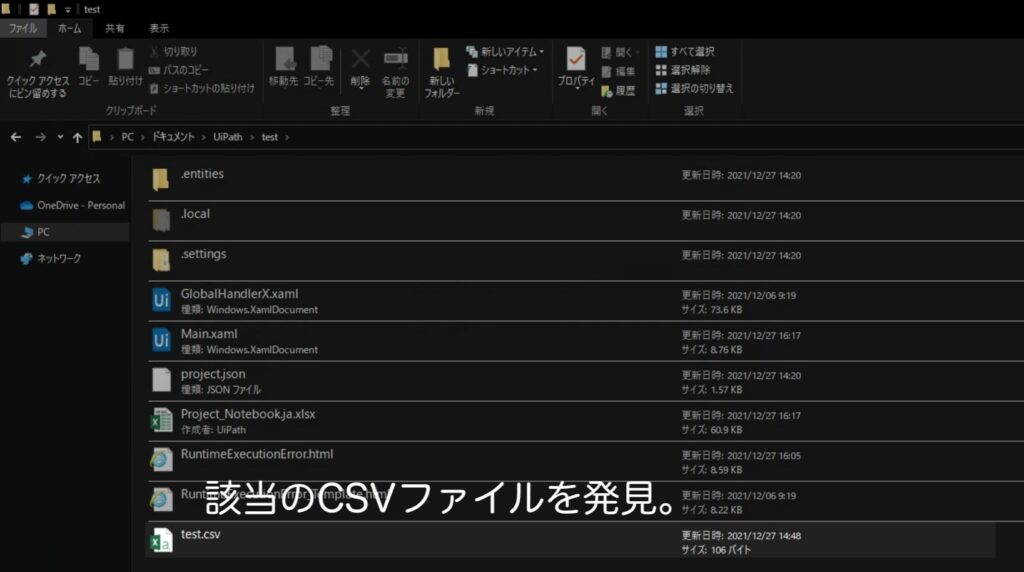
左クリック>プログラムで開く>メモ帳 の順に選択します。
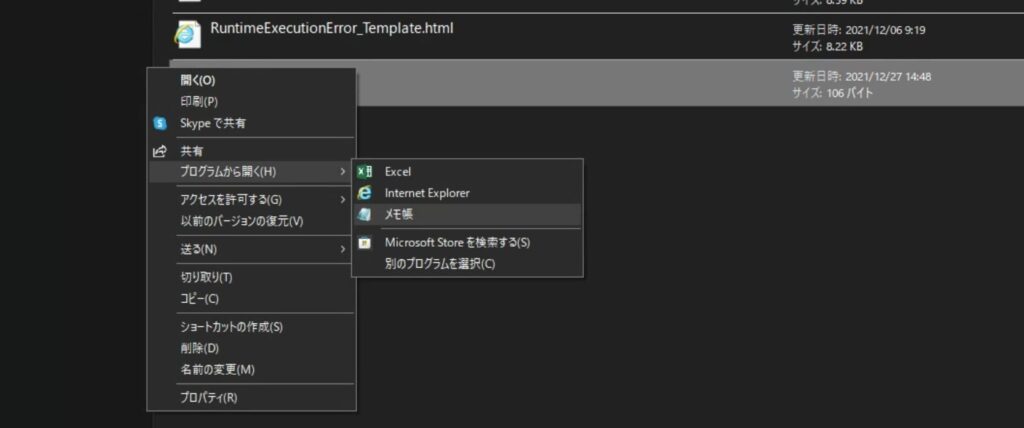
メモ帳アプリでCSVを開くことができました。
メモ帳内の右下の方に、「ANSI」と記載があります。これが文字コードです。
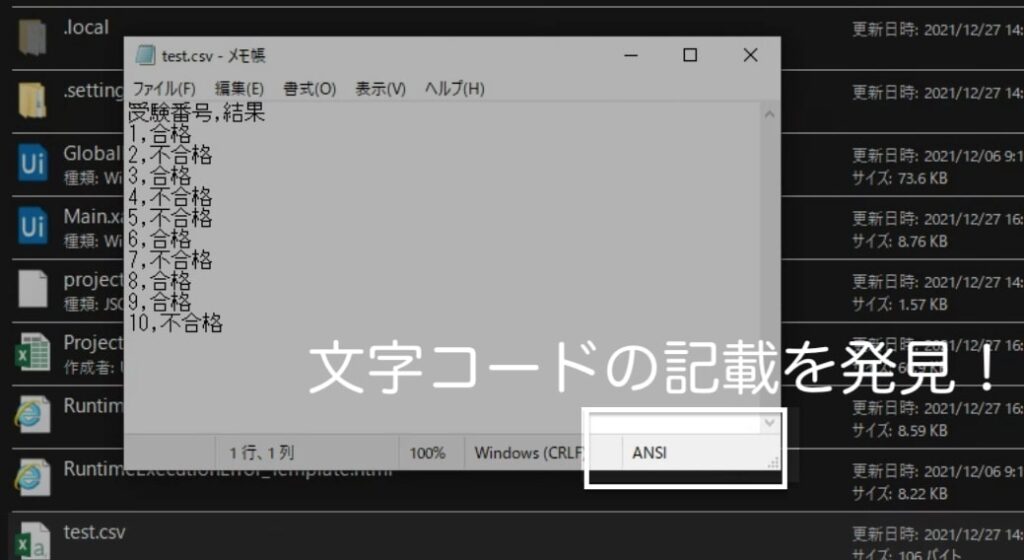
文字コードがutf-8だった場合は以下のように表示されます。
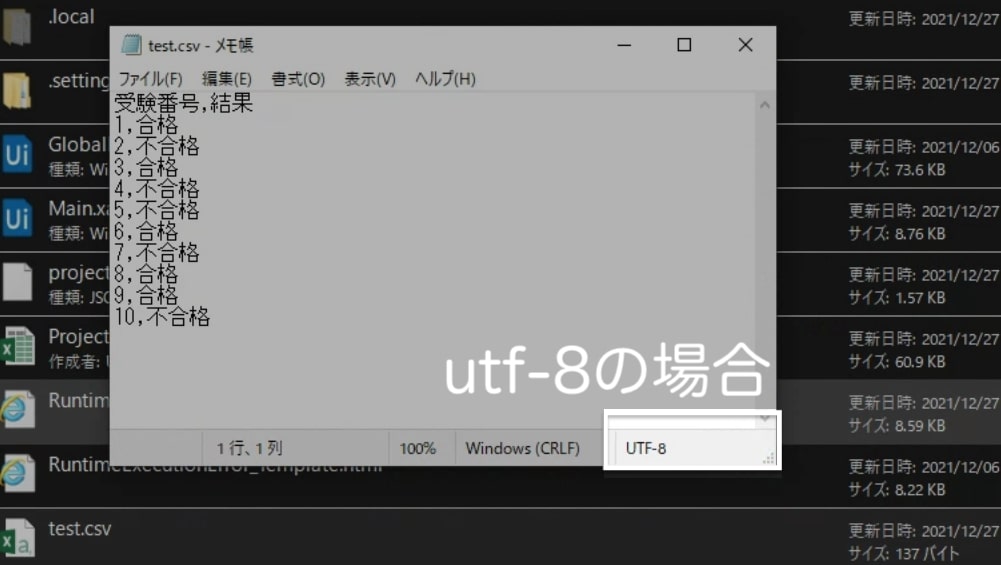
メモ帳アプリで開いたCSVファイルの文字コードがANSIだった場合、UiPathのエンコードは「Shift-jis」に設定します。逆に、開いたファイルの文字コードがutf-8だった場合は、UiPathのエンコードを触る必要はありません。
これでCSVファイルに使用されている文字コードの把握をして、UiPathでの文字化けを防ぎましょう。
システム等にアップロードするために文字コードを変更する方法
CSVファイルの文字コードを変更する手順は以下のとおりです。
メモ帳アプリで開くところまでは「文字コードを把握する方法」と同じです。まずは、CSVファイルを保管している場所へいきます。
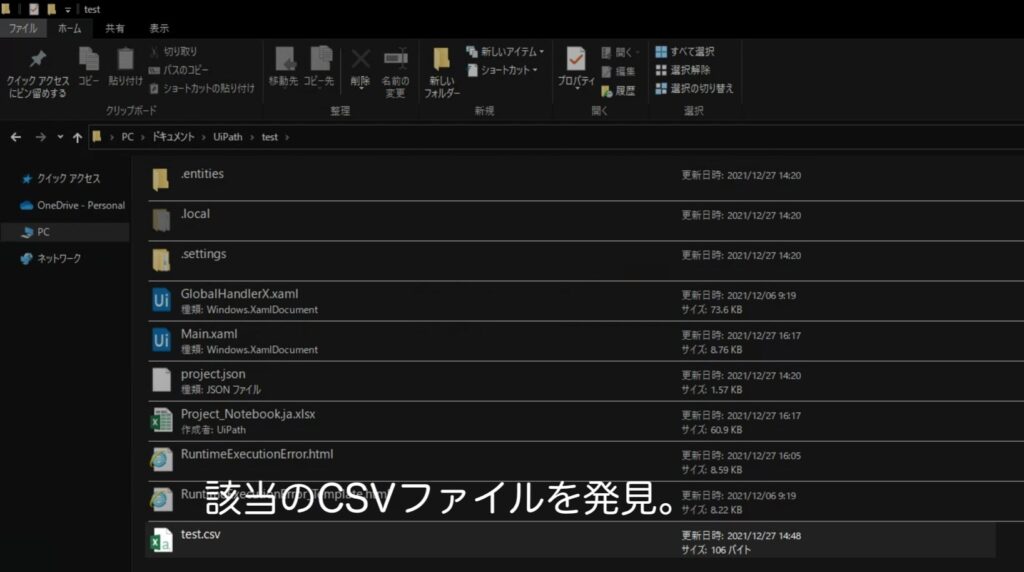
左クリック>プログラムで開く>メモ帳 の順に選択します。
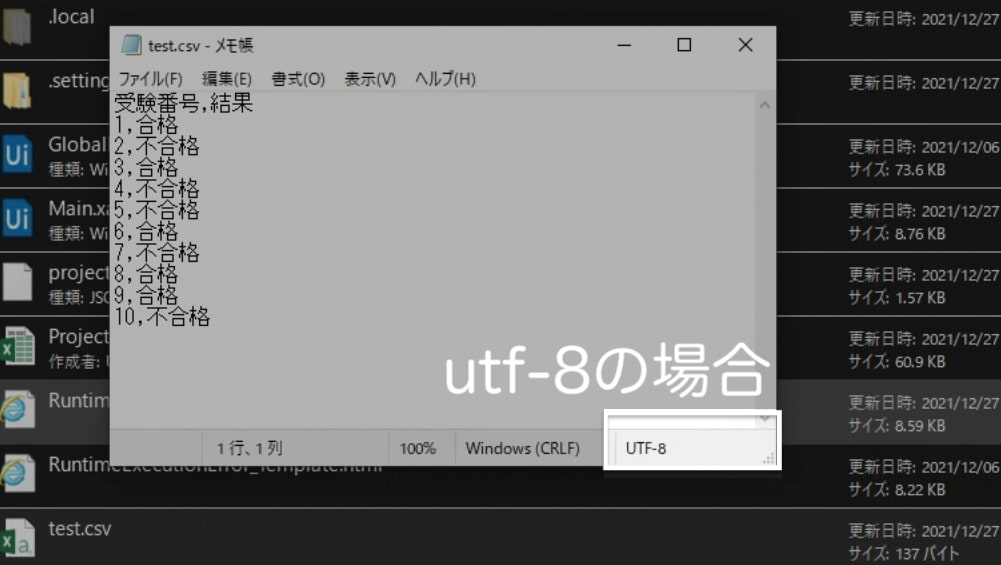
ファイルをクリックして、名前をつけて保存を選択します(Ctrl+Shift+Sの同時押しでもOKです)。
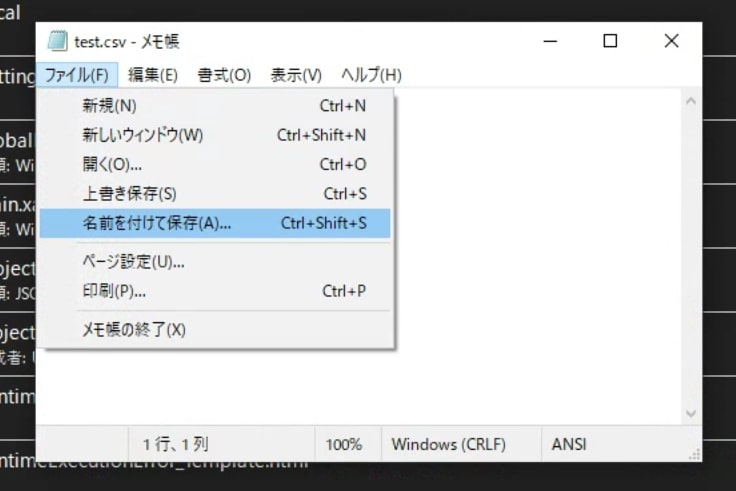
ファイルの種類を「すべてのファイル」にします。
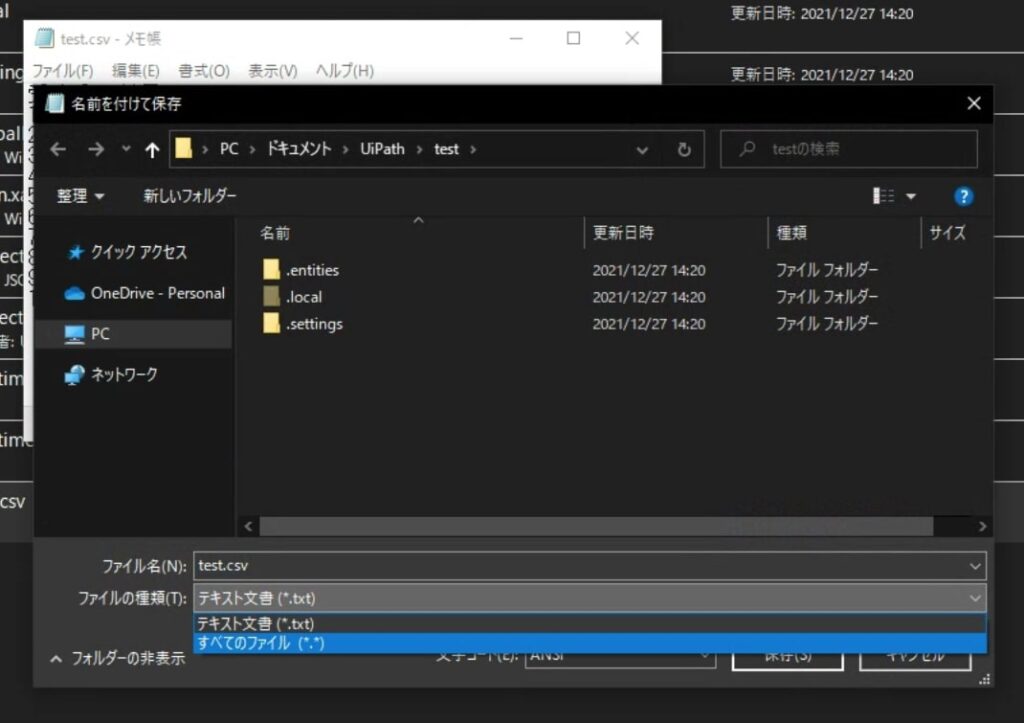
右下の文字コード部分を任意の文字コードに変更します。
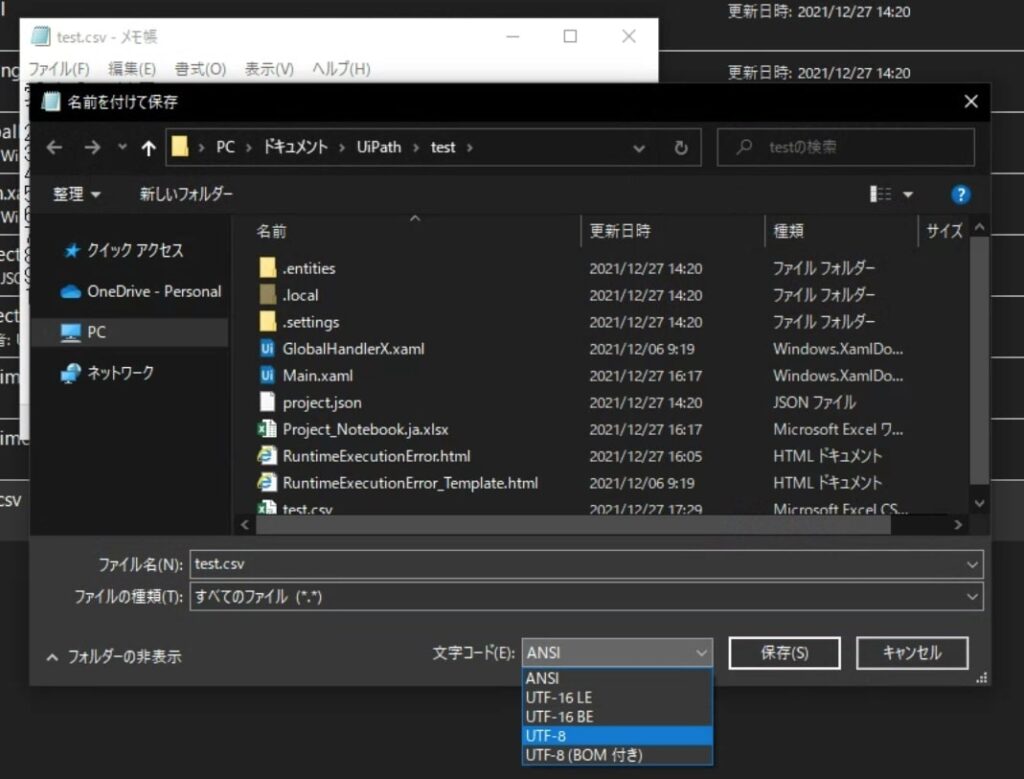
保存して完了です。
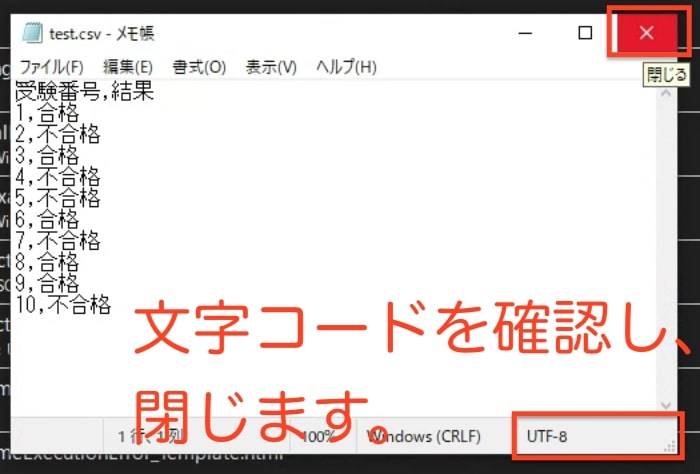
UiPath StudioXでCSVを読み込むだけではなく、ほかのシステムやツールにアップロードするためには、CSVファイルの文字コードを変更する必要があります。
たとえば、グローバルな企業が手がけるツール(例:Marketoなど)がそれにあたります。
CSVを自分のPCのデスクトップで加工する際はShift-jisで読み込まなければ何が書いているかわかりませんが、上記のようなツールにアップロードする際は「utf-8」に変更する必要があります。

加工したCSVファイルのアップロードが文字化けで失敗する場合はお試しください。
さいごに
UiPath StudioXは初心者向けのRPAツールとはいえ、まったくの初心者が触るとよくわからないことがたくさんあります。

実際筆者も最初は探り探りでした。
業務効率化を担う人にとって、少しでも気づきのある記事となったなら幸いです。



