定例報告は、組織で仕事をしている人は切っても切れない関係にあります。
プレイヤーのときにしていた定例報告が、管理職になったからといってしなくてよくなるわけではありません。管理職には、さらにその上の上司に結果の定例報告をする必要があります。
毎日定例で行うことは、できるだけ自動化することがスマートな管理職を目指す上での必須事項です。
もともと筆者も毎日定例報告をしていたのですが、部下全員の数値入力が完了するのをずっと待っていたり、文章作成に時間がかかったりで長いときでは1時間くらいかかっていました。
しかし、定例報告を自動化した今はそれにかける時間は紛れもなく0秒です。
本記事では、定例報告の自動化の方法をご紹介していきます。
目次
定例報告の定義

本記事で自動化を行う定例報告の定義を先に決定しておきます。
定例報告とは、定点観測した情報を、決まった相手に、決まった手段で、決まったフォーマットで報告するもので、フリーフォーマットの感想を含まないもの、とします。
サンプルとして、以下を例とします。
面談数、受注数、受注金額、面談受注率の4項目のそれぞれの累計
自分の上司
チャットワーク
本日時点の報告
面談数:●
受注数:●
受注金額:●円
面談受注率:●%
もちろん上記に該当しない内容でも、定義として記載したものなら対応可能です。
前提環境(活用するツール)について
本記事で自動化を行う環境について説明します。そのままコピーして活用するためには、以下の準備をお願いします。

Googleが提供する表計算ソフト。いわゆるExcelのオンライン版です。

中小企業向けビジネスチャット。最近CMも見かけるようになりました。

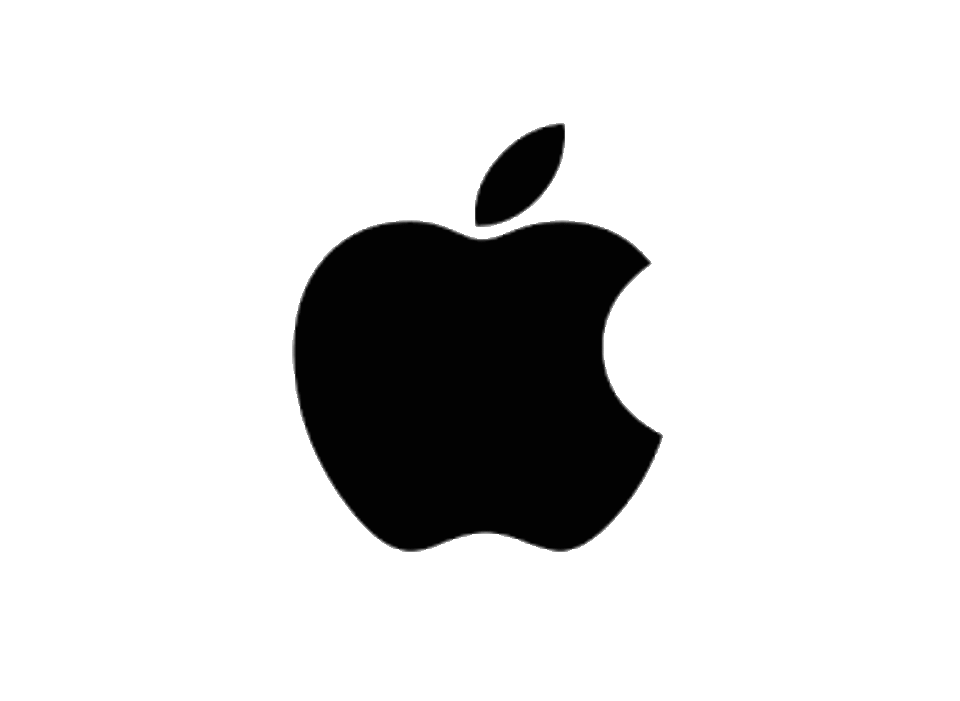
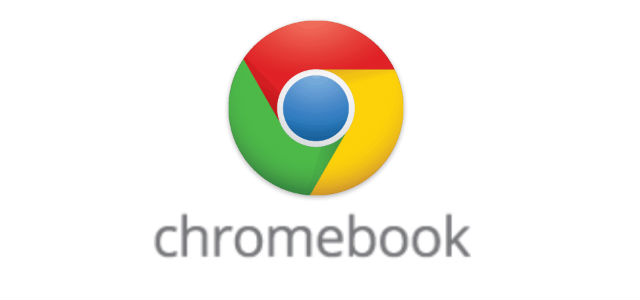
※いずれもインターネット接続可能であればなんでもOKです。
ExcelではなくGoogleスプレッドシートを利用する理由は、自分以外の人間に入力を依頼する都合上、手軽に共有ができ、スマホがあればどこでも入力できるためです。

今回は定例報告の手段としてチャットワークを採用していますが、もちろんOutlookでもLINEでも可能です。
自動化の方法
定義した定例報告を自動化するステップは大きく分けて以下の2つです。
- 決まったセルに報告したい数値が入るようにする
- GASを活用し、裏でプログラムを組む

では、早速実践してみましょう。
決まったセルに報告したい数値が入るようにする
まずは、報告する内容が管理職側が何もしなくても数値が入っている状態にしていきます。
Googleアカウントがあれば使用可能ですので、以下リンクから作成しましょう。


もしGoogleアカウントを持っていない場合は以下リンクから作成してください。

空白をクリックすると、新規で「無題のスプレッドシート」が作成されます。


ここで前提の準備OKです。数値の入力に移りましょう。
冒頭で定義した定例報告をするための表を作成します。コピペとかオートフィルとかでサクサク作成していきましょう。


部下の報告をもらった後に自分で入力するくらいなら、直接入力して報告も兼ねてもらった方がお互いに楽です。

もしExcelに慣れていて数式の理解がある場合は、表完成後まで飛んでください。
まずはD3セルに「=D7+D11」という数式を入れます。

次に、オートフィルで下に引っ張ります。


続いて、面談受注率も計算されるようにします。D6セルに、「=D4/D3」と入れてください。

D3セルからD6セルまでをコピーして、D7セルに貼り付けます。

それができたら、D3セルからD14セルまでを選択して、オートフィルを右に向けて使用します。

これで、1日ごとの入力列は完成です。


部下には、毎日の面談数と受注件数、受注金額のみを直接入力してもらうようにすればOKです。
あとは、毎日の累計数値が勝手に計算される数式を入れていくだけです。早速C3セルに「=sum(D3:U3)」という数式を入力しましょう。

C3セルに入力できたら、最初と同じようにオートフィルでC5セルまで引っ張ります。

部署全体の累計数値による面談受注率(=C4/C3)をC6セルに入力し、2人分コピーして貼り付けます。


これで数値集計用の表が完成しました。
GASを活用し、裏でプログラムを組む
次は、作成したデータをもとに毎日決まった時間にメッセージを送信してくれるプログラムを作成しましょう。

スクリプトエディタをクリックすると、以下の画面が新規で作成されます。


GASは、Googleスプレッドシートなどの処理を自動化させるために高頻度で活用します。ぜひ覚えておいてください。
前提として、チャットワークのAPI連携が可能な「トークン」が発行されている必要があります。
チャットワークのAPI申請は以下リンクから可能です。

チャットワークのAPIトークンが発行できたら、以下の手順でGASとチャットワークを連携させます。
まずは、「ライブラリ」の右側にある「+」ボタンをクリックします。

スクリプトIDの部分に、チャットワークの以下のスクリプトIDを入力して検索します。

追加ボタンを押すと、ライブラリの下に「ChatWorkClient」が追加されます。

プログラムをイチから覚えていくと大変なので、以下のプログラムをコピペして貼り付けてみてください。
function myFunction() { const SSID = "シートのURL"; //シートのURL をhttps://docs.google.com/spreadsheets/d/ココ/ に変える const SSname = "シートの名前"; //シートの名前 をシート名に変える const mySheet = SpreadsheetApp.openById(SSID).getSheetByName(SSname); const client = ChatWorkClient.factory({token: "トークン"}); //トークン をChatworkで発行したトークンに変える const Room_id = "ルームID"; //ルームID をhttps://kcw.kddi.ne.jp/#!ridココ の数字に変える const StrBody = "[info][title]本日の報告(全体)[/title]面談数:" + mySheet.getRange(3,3).getValue() + "\n" + "受注数:" + mySheet.getRange(4,3).getValue() + "\n" + "受注金額:" + mySheet.getRange(5,3).getValue() + "円\n" + "面談受注率:" + mySheet.getRange(5,3).getValue() + "%[/info]" ; client.sendMessage({room_id:Room_id, body:StrBody});
}実際に入力してみると、以下のような画面になります。

この状態で、コード内にある以下の4項目を自分の内容のものに変更してください。
作成したスプレッドシートの「https://docs.google.com/spreadsheets/d/ココ/」の部分に変えます。
表を作成したシート名を入力します。何もいじっていなければ「シート1」になっているはずです。
チャットワークのAPI申請した際に発行されるトークンです。これは個別のものなので、自分しか分かりません。
チャットワークで通知しようとしているグループの「https://kcw.kddi.ne.jp/#!ridココ」の数字に変えます。上のアドレスバーに書かれています。

上記4つの内容を書き換えられたら、コード記述は終了です!
できあがったプログラムが、毎日決まった時間で作動するように「トリガー」を設定します。トリガーとは「引き金」という意味です。
まずはトリガー設定の画面にいきましょう。画面左側の時計マークの部分がそれです。

トリガー設定画面では、「+ トリガーを追加」ボタンをクリックしましょう。

「イベントのソースを選択」をクリックして、「時間手動型」を選択します。


ほかの「実行する関数を選択」「実行するデプロイを選択」「エラー通知設定」は触らなくてOKです。

下にあった「時間の感覚を選択(時間)」が「時刻を選択」に変わります。最初は「午前0時〜1時」になっているので定例報告を自動通知させたい時間を設定しましょう。


このまま放っておくと、午前0時〜1時の間に通知されてしまいますからね。
時間を選択したら、右下に隠れている「保存」ボタンを押して終了です!
組み上げたプログラムによるチャットワークでの通知画面です。

ただし、注意点として以下2点を把握しておいてください。

正確な時間指定や営業日指定をしたい場合は、別プログラムが必要となります。

本記事の定例報告の自動化についてのQ&Aを記載しておきます!
- 文章を変えたいときはどこを触ればいいですか?
- コード内の「const StrBody = 」以下の部分を編集してください。
オレンジ色の文字を編集すると、表示される文章を変えることができます。
- 数値の入るセルを変えても表示されますか?
- そのままでは反映されません。
コード内の「const StrBody = 」以下の、「getRange(●,●)」●部分の数字を変えればOKです。左側の●は上からの行数、右側の●は左からの列数を入力すれば可能です。
- 土日は通知されないようにしたいのですが……?
- 別のプログラムを作成する必要があります。Googleで「チャットワーク GAS 平日」と検索するといっぱい出てきますが、取り急ぎ「金曜日の夜にトリガーを削除する」ことで対応も可能です。
本ブログでも別の機会に掲載します。
- 上司から「自動化しているのか?」と聞かれたら?
- 「そうです。」と即答しましょう。
ラクしやがってと思われたところでそれは上司の嫉妬です。嘘をついても何もいいことはありません。
- 上司から「ラクするのはいいけど異常値を把握できてる?」と聞かれたら?
- 「当たり前です。毎日見てます。」と即答しましょう。
異常値を通知するプログラムもまたご紹介します。
さいごに
定例報告のような、もはや誰がやっても中身(数字)が変わらないことは、サクッと自動化して自分の時間を生み出した方がいい人生になります。
自分にしかできないことに時間を使って、ワークライフバランスをしっかり整えたいですね。



